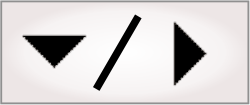
- - or -
Project toolbar
 Previous
Previous
- Next

The Project toolbar is at the top of the user interface. This toolbar has several kinds of buttons, such as debug buttons, general buttons, and processing and analysis buttons.

 Debug toolbar
buttons
Debug toolbar
buttons
The debug toolbar buttons help you run the flowchart and access results, as well as help you test and debug.
|
Toolbar button |
Name |
Shortcut key |
Description |
|
Abort step |
None |
Forces a timeout on the selected step, halting the running project. This option is only available after you attempt to pause the project and the attempt fails (for example, while waiting for a triggered grab). |
|
|
Next step |
F10 |
Runs the step highlighted with the execution marker. In the flowchart and step log, the execution marker advances to the next step. |
|
|
Pause |
Shift+F5 |
Stops the running project temporarily. |
|
|
Pause on step |
None |
Stops the project when it reaches the selected step. This option is only available if the project is currently running and a step is selected. Once the project is paused, the execution marker moves to the selected step. |
|

|
None |
Switches into or out of Quick Run mode. Being in Quick Run mode allows you to test the parts of your project that are in a Quick Run Group. Additional Quick Run options include Create Quick Run Group, Add to Quick Run Group, Remove from Quick Run Group, and Leave Quick Run Mode. |
|
|
Rerun step |
F9 |
Reruns the selected step once. The execution marker remains on the selected step. Unless the selected step is a Camera step, rerunning the selected step will not grab or fetch the next image. |
|
|
Reset |
Ctrl+Shift+F5 |
Sets the execution marker back to the top of your project and resets all counters. |
|
|
Run |
F5 |
Runs the project from the execution marker. Your project will continue to run until you click on the Pause on step toolbar button in the Project toolbar. |
|
|
Run to selected step |
F6 |
Runs the project from the current step to the selected step. The execution marker will be on the selected step. If you have not yet run your project, it runs from the beginning. If the selected step is in a branch of a condition that is never reached, the project will continue to run until you click on the Pause on step toolbar button or a Halt step is encountered. To ensure that the selected step is run, use Quick Run mode. The Run to selected step toolbar button is only available if the project is not running and a step is selected. |
|

|
Step into next |
F11 |
Steps into the subflowchart step following the execution marker. The execution marker advances into the subflowchart. This option is only available when the step that follows the execution marker in the project is a subflowchart. |
The Debug
menu or the Interface Actions
pane can have additional debug options, such as Run faster (![]() ) and
Run slower
(
) and
Run slower
(![]() ),
which let you increase (Alt+Up) or decrease
(Alt+Down) the
speed at which your project runs. These options are only available
when there is a running project.
),
which let you increase (Alt+Up) or decrease
(Alt+Down) the
speed at which your project runs. These options are only available
when there is a running project.

 General toolbar
buttons
General toolbar
buttons
The general toolbar buttons let you access commonly used parts of the user interface.
|
Toolbar button |
Name |
Shortcut key |
Description |

|
Add step |
None |
Opens the Add Step dialog. |

|
None |
Opens or closes the Annotations control panel. |
|
|
Change display image |
None |
This button specifies which of the current step's images to display, and allows you to select a different image to display. This button is only visible for certain steps. |
|

|
None |
Allows you to switch between the project's subflowcharts and the main flowchart. In addition, it presents items that are also accessible from the Flowchart context menu. |
|

|
None |
Allows you to trace a line profile for the displayed image and opens the related graph. |
|

|
None |
Opens the Edge Values graph for the displayed image. Only available for the Measurement step and the EdgeLocator step. |
|

|
None |
Opens the Histogram graph for the displayed image. |
|

|
Mouse wheel up (while hovering over image) |
Zooms into the displayed image. |
|

|
Mouse wheel down (while hovering over image) |
Zooms out of the displayed image. |

 General processing
and analysis toolbar buttons
General processing
and analysis toolbar buttons
The general processing and analysis toolbar buttons are typically available to processing and analysis steps. Note that these buttons do not have a shortcut key.
|
Toolbar button |
Name |
Description |

|
This button defines a region. This button will draw a global step region if in the ImageProcessing step. |
|

|
This button defines the region to be the whole image. |

 Step specific
toolbar buttons
Step specific
toolbar buttons
The step specific toolbar buttons are available for the steps listed below. Note that these buttons do not have a shortcut key.

 BeadInspection
step-specific toolbar buttons
BeadInspection
step-specific toolbar buttons
The toolbar buttons that are specific to the BeadInspection step are:
|
Toolbar button |
Name |
Description |

|
This button adds a new template. |
|

|
This button deletes all points. |
|

|
This button deletes the selected point. |
|

|
This button deletes the selected template. |
|

|
This button inserts a point before the selected point. |
|

|
This button lets you modify the training image's fixture. |
|

|
This button rotates the current template. |
|

|
This button scales the current template by a specified factor. |
|

|
This button sets the current image as the training image. |
|

|
This button starts or stops adding points to the path. |
|

|
This button translates the current template. |

 Camera
step-specific toolbar buttons
Camera
step-specific toolbar buttons
The toolbar buttons that are specific to the Camera step are:
|
Toolbar button |
Name |
Description |
|
Camera Live |
This button changes the displayed image to the camera's real-time image. |
|
|
This button specifies which of the camera step's images to display, and allows you to select a different image to display (for example, the corrected image). |

 ColorMatcher
step-specific toolbar buttons
ColorMatcher
step-specific toolbar buttons
The toolbar buttons that are specific to the ColorMatcher step are:
|
Toolbar button |
Name |
Description |

|
This button adds a sample from a custom color. |
|

|
This button adds a sample from a region in the image. |
|

|
This button adds a sample by picking a color anywhere on the screen. |

 Finder steps
step-specific toolbar buttons
Finder steps
step-specific toolbar buttons
The toolbar buttons that are specific to the Finder steps are:
|
Toolbar button |
Name |
Description |

|
This button adds a DXF model, for the ModelFinder step. |
|

|
This button adds an image model, for the ModelFinder step (also available for the PatternMatching step). |
|

|
This button defines a new circle, for the CircleFinder step. |
|

|
This button defines a new ellipse, for the EllipseFinder step. |
|

|
This button defines a new rectangle, for the RectangleFinder step. |
|

|
This button defines a new segment, for the SegmentFinder step (also available for the Metrology step). |

 Fixture step-specific
toolbar buttons
Fixture step-specific
toolbar buttons
The toolbar buttons that are specific to the Fixture step are:
|
Toolbar button |
Name |
Description |

|
This button adds a fixture offset. |
|

|
This button clears a fixture offset. |

 ImageProcessing
step-specific toolbar buttons
ImageProcessing
step-specific toolbar buttons
The toolbar buttons that are specific to the ImageProcessing step are:
|
Toolbar button |
Name |
Description |
|
This button changes the displayed image to the selected operation's first source image. |
||
|
This button changes the displayed image to the selected operation's second source image. |
||
|
This button changes the displayed image to the selected operation's destination image. |
||

|
This button specifies a region of interest in the destination image of the current operation. |
|

|
This button specifies a region of interest in the source and destination images of the current operation. |

 Measurement
step-specific toolbar buttons
Measurement
step-specific toolbar buttons
The toolbar buttons that are specific to the Measurement step are:
|
Toolbar button |
Name |
Description |

|
This button adds a circle marker. |
|

|
This button adds an edge marker. |
|

|
This button adds a point marker. |
|

|
This button adds a stripe marker. |

 Metrology step-specific
toolbar buttons
Metrology step-specific
toolbar buttons
The toolbar buttons that are specific to the Metrology step are:
|
Toolbar button |
Name |
Description |

|
This button adds a new tolerance based on angles. |
|

|
This button adds a new tolerance based on dimension and position. |
|

|
This button defines a new arc. |
|

|
This button defines a new line. |
|

|
This button defines a new local frame. |
|

|
This button defines a new point. |
|

|
This button defines a new segment. |

 ModelFinder
and PatternMatching step-specific toolbar buttons
ModelFinder
and PatternMatching step-specific toolbar buttons
The toolbar buttons that are specific to the ModelFinder step and PatternMatching step are:
|
Toolbar button |
Name |
Description |

|
This button adds a DXF model. Only available for the ModelFinder step. |
|

|
This button adds an image model. |

 SureDotOCR step-specific
toolbar buttons
SureDotOCR step-specific
toolbar buttons
The toolbar button that is specific to the SureDotOCR step is:
|
Toolbar button |
Name |
Description |

|
This button defines a string box. |