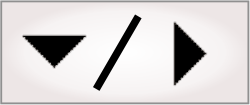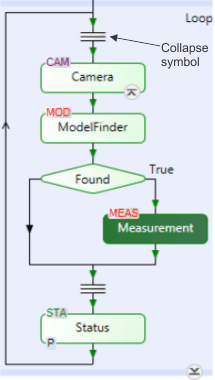Quick Run mode allows you to quickly isolate and test small
parts of large or complex projects (including legacy projects), or
to force the flowchart to run to a particular step, overriding any
conditions which would normally prevent reaching that step or set
of steps.
To use Quick Run mode, right-click on the step (or hold
Ctrl and
right-click on the selected steps) that you want to test, and
select the Create
Quick Run Group context menu item. Then for each selected step
(also known as root step) the flowchart is analyzed to determine
all the steps that it depends on. You are now in Quick Run mode.
The root step(s), and the steps it depends on, will be in green.
All other steps are hidden with a collapse symbol. Often, a Quick Run
group has only a single root step.
Quick Run mode is often used to make adjustments to the settings
of an Analysis and
Processing step, based on a set of test images. When doing so,
it is usually essential to know if those adjustments affect that
step's pass and fail conditions. The
Status step, if present, is therefore included in a Quick
Run group.
The following image shows a Quick Run group for a
Measurement step (root). It uses a fixture from a
ModelFinder step, which works with images from a
Camera step. These steps, their dependencies, including all
required conditional and switch paths, and the
Status step, are included in the Quick Run group. All other
steps are collapsed accordingly.
To see which steps are collapsed, hover on the collapse symbol.
Collapsed steps can be expanded by right-clicking and selecting the
Expand Collapsed
Steps context menu item. Similarly, expanded steps can be
recollapsed by right-clicking and selecting the Collapse Steps context menu
item. The
Condition step,
Switch step, and
Loop step are considered flowchart construct elements and
cannot be set as root steps, but they can be part of the Quick Run
group. Forcing
Condition and
Switch steps down a specific path is discussed in the the
Advanced
features of Quick Run mode subsection of this section.
To exit Quick Run mode, click the Quick Run mode
( ) toolbar button
in the Project
toolbar. If you switch back (by clicking on the same toolbar
button), you will see the previously established Quick Run group.
If you create another Quick Run group, the previous one is deleted.
Each project can have one Quick Run group.
) toolbar button
in the Project
toolbar. If you switch back (by clicking on the same toolbar
button), you will see the previously established Quick Run group.
If you create another Quick Run group, the previous one is deleted.
Each project can have one Quick Run group.
When you save the project, the Quick Run group is saved. You
typically access Quick Run options by right-clicking on steps,
although you can also use the Quick Run mode toolbar
button in the Project
toolbar.