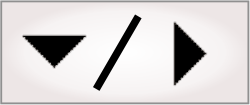
- - or -
Using context menus
The Flowchart view provides features for working with flowcharts, which are accessible from context menus.

 Flowchart context
menu
Flowchart context
menu
The Flowchart context menu is accessible by right-clicking on the background of the Flowchart view. Items in this context menu are also accessible from the Flowchart toolbar button in the Project toolbar, or from the Flowchart menu.
The Flowchart context menu allows you to switch between subflowcharts. It contains a list of all subflowcharts in the project. You can choose to display the main flowchart, or any subflowchart by selecting it from the list. A checkmark indicates which flowchart (or subflowchart) is currently displayed in the Flowchart view. See the Navigating subflowcharts section later in this chapter for more information on switching between subflowcharts. For more information on performing management actions on subflowcharts, see the Managing subflowcharts section in Chapter 24: Subflowcharts.
The Flowchart context menu also presents the following items.
|
Context menu item |
Description |
|
Opens the Manage Flowcharts dialog. From this dialog, you can create, delete, move, and modify flowcharts from either your current project or your flowchart library. |
|
|
Opens the Manage Variables dialog. From this dialog, you can create, delete, and modify the variables of the current flowchart. |
|
|
Opens the Image Repository dialog. From this dialog, you can add, remove, and change calibration settings for the static images used in this flowchart. |

 Flowchart Step
context menu
Flowchart Step
context menu
The Flowchart Step context menu is accessible by right-clicking on a step or a group of selected steps.
The available context menu items depend on the type(s) and number of step(s) selected. The Rename Step... and Comment Step... context menu items are unavailable when you right-click on a group of selected steps. Right-clicking on the step(s) in a Quick Run group displays menu items that are unique to Quick Run groups. Certain menu items are only available to specific steps or step categories; for instance, Force Branch is only available for Flow Control steps in a Quick Run group.
|
Context menu item |
Description |
|
Opens the
Add Step dialog. You can also open this dialog by
double-clicking on the arrow after a step in the flowchart, or by
clicking on the
Add step ( |
|
|
Cut (Ctrl+X) |
Cuts the selected step(s). |
|
Copy (Ctrl+C) |
Copies the selected step(s). |
|
Paste (Ctrl+V) |
Pastes the selected step(s). |
|
Delete |
Deletes the selected step(s) from the flowchart. |
|
Skips the selected step(s) during the execution of the flowchart. |
|
|
Opens the Rename Step dialog. From this dialog, you can rename the currently selected step. |
|
|
Opens the Comment Step dialog. From this dialog, you can add a comment to the currently selected step. |
|
|
Toggles to indicate whether or not the currently selected step(s) is used in recipes. All steps which are used in recipes are also persistent. |
|
|
Toggles to indicate whether or not the currently selected step(s) is persistent. |
|
|
Toggles whether or not the selected step will appear in validation reports. |
|
|
Creates a Quick Run group based on the current step(s) and enables Quick Run mode. |
|
|
Adds the currently selected step(s) to the Quick Run group. |
|
|
Removes the currently selected step(s) from the Quick Run group. |
|
|
Collapses all steps which are not included in the Quick Run group. |
|
|
Expands all steps which are collapsed and not included in the Quick Run group. |
|
|
Allows you to force the currently selected Flow Control step to go through a specific output path in Quick Run mode. |
