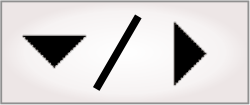
- - or -
Procedure for using the Project Change Validator
The following provides an overall methodology for using the Project Change Validator:
-
Deploy your project.
-
Optionally, change the validation server, and if it will receive validation requests from a PLC.
-
Run the project and record inspections (inspection inputs and outputs); then, add the inspections to use for validation to the validation set.
-
Optionally, set up a PLC to automatically receive notifications and request validation whenever changes are made to your project.
-
Request a validation, either manually from the Matrox Design Assistant configuration portal or automatically using a PLC, and wait for it to complete.
-
Review the validation report to determine why your project did or did not pass validation.
-
If your project did not pass validation, modify your project and request another validation.

 Accessing and
setting up the Project Change Validator
Accessing and
setting up the Project Change Validator
To set up the Project Change Validator:
-
Access the PROJECT CHANGE VALIDATOR tab of the PROJECTS portal page.
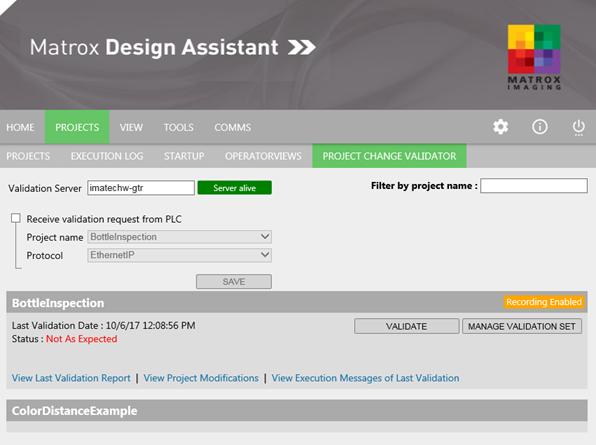
-
Optionally, change your validation server, either by name or IP address. By default, it is the runtime platform.
If your validation server is not also the current runtime platform, the Project Change Validator will automatically copy your project and validation set to the validation server immediately before performing each validation.
-
Optionally, enable the Receive validation request from PLC option and specify the Project name of the deployed project for which the PLC will request validations. The Project Change Validator can only receive validation requests from a PLC for the specified project, even if there is more than one project running on your runtime platform.
You can also specify the Protocol that will be used to receive validation requests from the PLC. For more information, see the Validation from PLC section later in this chapter.
Typically, you should not enable the Receive validation request from PLC option if your runtime platform might run projects that communicate with a PLC without using Quick Comm. Communication with the PLC that is not managed by Quick Comm can sometimes be interpreted by the Project Change Validator as a request for validation.

 Validation
server
Validation
server
The Project Change Validator can run the validation directly on the runtime platform, or on another computer (or supported Matrox smart camera) with the Matrox Design Assistant runtime environment. This is useful because the runtime platform cannot run the validation on a project while that project is running inspections. To validate the running project, you can either stop it first, or you can specify that the Project Change Validator use a remote validation server.
The computer (or smart camera) actually running the validation is referred to as the validation server, even if it is also used to run inspections. If it is not also the runtime platform, it is referred to as a remote validation server. A validation server (or remote validation server) cannot perform multiple validations simultaneously (they are queued). To avoid disrupting production inspections, facilities with many runtime platforms might need a dedicated machine for validations.
When using a remote validation server, the Project Change Validator copies the project and its validation set to the server upon receiving the validation request. The validation speed depends on the size of the sets and where the validation request lies in the queue.
Note that, it is possible to use the Project Change Validator while running multiple projects. For more information, see Chapter 60: Running multiple projects on a runtime platform.

 Validation set
Validation set
A validation set, which is used to validate your project, contains one or more explicitly added inspections that you have recorded. A recorded inspection is the set of inspection inputs and inspection outputs corresponding to one execution of your project's main loop (the steps between the InspectionStart and InspectionEnd points). Recorded inspections are created by recording inspection inputs and inspection outputs after the project has been deployed and is running. You can then add recorded inspections that you would like to use for validation to the validation set.
The following table lists the inspection inputs and inspections
outputs that you can record for validation. These inputs and
outputs are indicated at design-time with the
Recorded for validation ( )
toolbar button of the
Navigation toolbar of the
Configuration pane.
)
toolbar button of the
Navigation toolbar of the
Configuration pane.
|
Inspection inputs |
Inspection outputs |
|
Images and their calibration data (for example, from the Camera step). |
The results of every Status step and its conditions. |
|
Data received by a NetworkReader step. |
Data sent by a NetworkWriter step. |
|
Data received over EtherNet/IP and PROFINET when using Quick Comm. |
Data sent to a PLC when over EtherNet/IP and PROFINET using Quick Comm. |
|
The current recipe. |
Note that the results of some communication steps, such as the TextReader step, are not included in validation sets. If your project depends on the results of communication steps that are not included in the validation set, the Project Change Validator might not be appropriate for use with your project.

 Recording and creating a
validation set
Recording and creating a
validation set
To record the inspection inputs and outputs, and create and manage a validation set:
-
Optionally, reduce what to record for validation. By default, all inspection inputs and inspection outputs that can be enabled for recording will be.
-
Deploy your project and find it in the PROJECT CHANGE VALIDATOR tab of the PROJECTS portal page.
-
Click on the Manage Validation Set button and access the Recording tab.
-
Enable recording for your project. Optionally, specify the maximum number of inspections to record.
Once the Project Change Validator has recorded the maximum number of inspections, it will continue recording. Each new recorded inspection will overwrite the oldest recorded inspection. If the number of inspections is left blank, the default of 30 will be used.
-
Navigate to the HOME portal page and start your project. Once all of the inspections that you want to validate have been recorded, stop the project.
-
Return to the Recording tab and optionally disable recording. Leaving recording enabled will cause the project to continue recording once the project restarts, and might impact the speed of your project.
-
In the Recording tab, select the checkbox next to inspections that you would like to add to the validation set. A good validation includes:
-
A mixture of inspection passes and inspection failures.
-
At least one of each type of anticipated inspection failure.
-
Inspections of images that contain the extremes of expected lighting conditions.
-

 Reduce what is recorded for
validation
Reduce what is recorded for
validation
You can disable what to record for validation using the
Recorded for validation ( )
toolbar button of the
Navigation toolbar, or using the Part of validation context
menu item.
)
toolbar button of the
Navigation toolbar, or using the Part of validation context
menu item.
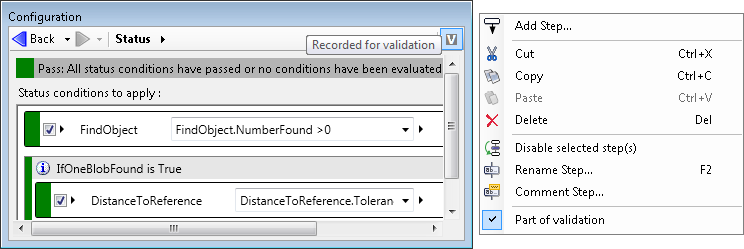
By default, all inspection inputs and inspection outputs that can be enabled for recording will be. You should disable the outputs you do not need to validate.
To enable or disable the recording of data sent to the PLC (when Quick Comm is enabled), you must access the DataToPLC page of the Platform Configuration dialog.
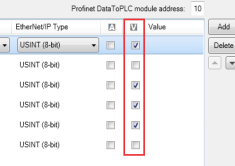
Note that, when recording, data received over EtherNet/IP and PROFINET is always recorded for validation when using Quick Comm.

 Requesting
validation and reviewing validation reports
Requesting
validation and reviewing validation reports
Once you have created a validation set, you can manually request validation and review validation reports, as indicated in the steps below. Validation can also be requested automatically by a PLC when a change is detected in your project (when using Quick Comm). For more information, see the Validation from PLC section later in this chapter.
-
Optionally, reduce what to monitor for validation. By default, everything that can be enabled for monitoring will be (for example, all operator view inputs are monitored for change, by default).
-
Find your project in the PROJECT CHANGE VALIDATOR tab of the PROJECTS portal page.
-
Click on the Validate button to run the validation and return a validation report.
Note that, clicking on the Validate button copies your project and validation set to the validation server, which can be your runtime platform, or another computer (or supported Matrox smart camera). For more information, see the Validation server subsection of this section.
-
Once validation has been completed, the validation status ("As Expected", "Not As Expected", or an error message) will be displayed next to your project. View the validation report by selecting View Last Validation Report, and click on an inspection that you would like to have more information about. This will open a validation report page containing inspection details and side by side images that compare the validation set with the actual inspection output of your project. For more information on validation reports, see the Validation report section later in this chapter.
-
If an inspection has the status "Not As Expected", modify your project, re-deploy it, and run validation again by clicking on the Validate button.
-
If the inspection output from your project is correct, you can choose to use its output as the new expected output. To do this, click on the inspection in the validation report, and then click on the Use As Expected button.

 Monitor for
validation
Monitor for
validation
If any of the following occurs with your project, a message is displayed in the PROJECT CHANGE VALIDATOR tab, indicating that you should perform a validation:
-
Changes to operator view inputs.
-
Changes made using the SavePersistentData step.
-
Project deployment.
Optionally, when using Quick Comm, your project can also automatically notify the PLC when such modifications occur, to indicate that validation might be required. For more information, see the Validation from PLC section later in this chapter.
By default, all operator view inputs are monitored for change. You should disable monitoring such inputs when it is not necessary (for example, a text box that logs the name of the operator using it). To disable (or enable) monitoring, click on the Validation toolbar button in the Navigation toolbar of the operator view element's Configuration pane.
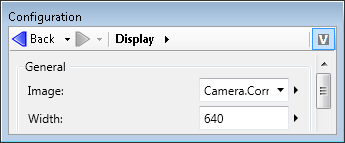
Note that, this Validation toolbar button is
the same as the
Recorded for validation ( )
toolbar button (in the
Navigation toolbar of a step's
Configuration pane) that was previously discussed. However,
for operator view elements, this button is for enabling or
disabling monitoring.
)
toolbar button (in the
Navigation toolbar of a step's
Configuration pane) that was previously discussed. However,
for operator view elements, this button is for enabling or
disabling monitoring.
Also note that, you cannot turn off monitoring for changes in the SavePersistentData step and for project deployment.
If a Display operator view element is set to be recorded, its content at the end of inspection (including annotations) will be shown in the validation report.