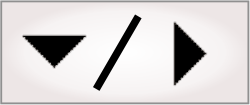
- - or -
Interface overview and documentation conventions
 Previous
Previous
- Next

The Matrox Design Assistant interface (referred to as the user interface) is graphical and dynamic, adapting to what you select in a project, the hardware that is available, and the project's state (running, waiting for a signal, or stopped). Press F1 at any point in the interface to access the Matrox Design Assistant help.

 Labeled
example of the interface
Labeled
example of the interface
The following is a labeled example of the user interface.
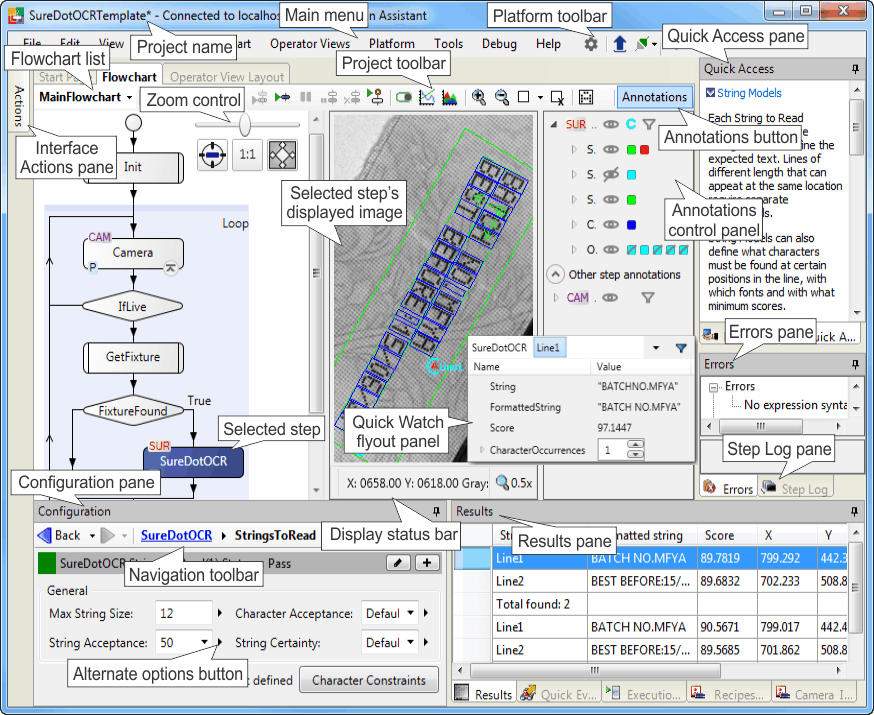

 Panes
Panes
A pane (which can be seen as a window) is a part of the user interface that you can open, resize, move, and collapse independently. Panes serve multiple purposes, for example, the Configuration pane lets you specify the main settings of the selected step or operator view element. The Configuration pane also includes editors that allow you to perform other tasks, such as the Advanced editor, which lets you build expressions.
For more information on panes and how to use them, see the Panes overview section in the Panes and editors reference chapter.

 Menu conventions
Menu conventions
The User Guide refers to operations accessible through the menus as menu items, and refers to them by concatenating their menu and sub-menu names. For example, selecting Open Project from the File menu is referred to as the File Open Project menu item.
Additional operations are available by right-clicking on an item in the interface to open a context menu. These are especially useful in the flowchart view, display view, tree structure, and in the input boxes of the Configuration pane.

 Tree structure
Tree structure
Some of Matrox Design Assistant's dialogs contain a tree structure of items. A tree structure, sometimes referred to as a tree control, is a list where some items have subitems. The display of subitems can be toggled by double-clicking on their parent item. Typically, you cannot select a parent item; you can only select a subitem.
Typically, the tree structure is a list of properties, such as when using the Quick Evaluate pane, or either the Link, or Advanced editors. When selecting an output property, you can filter out categories of properties by using the Filter button just above the In button. A checkmark next to a category indicates that those types of properties will be included in the tree structure; the rest will not. All categories are included by default, except the advanced category.
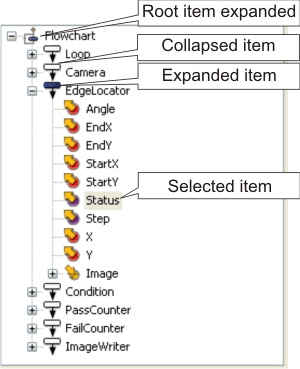

 Modal dialogs
Modal dialogs
A dialog is modal when you must interact with it before interacting with other parts of the application. For example, the Choose Image File dialog, which manages the collection of static image files you are using in a project.
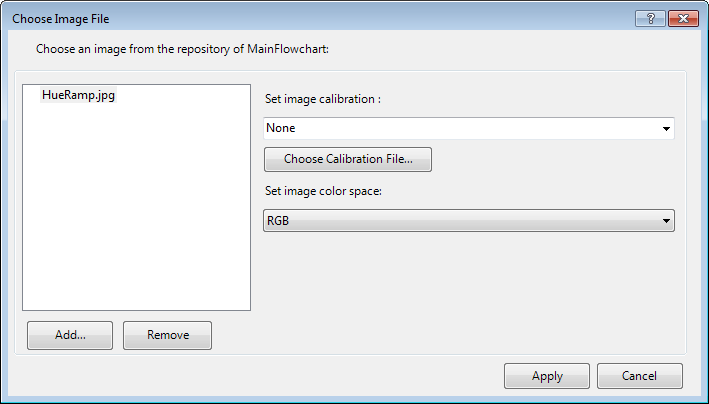
When a modal dialog is active, you cannot click elsewhere in Matrox Design Assistant. The Quick Access pane is therefore not available. To get help, click on the modal dialog's question mark button.

 Alternate options
button
Alternate options
button
The Alternate
options button ( )
can appear next to settings and, when pressed, allows you to select
a related option. For example, if you press the Alternate options button
next to a Configuration pane
setting, you can access the Link
editor, the Advanced
editor, or the Apply
multiple dialog; if you press the Alternate options button
next to a
Platform Configuration dialog setting, you can change that
setting's persistence.
)
can appear next to settings and, when pressed, allows you to select
a related option. For example, if you press the Alternate options button
next to a Configuration pane
setting, you can access the Link
editor, the Advanced
editor, or the Apply
multiple dialog; if you press the Alternate options button
next to a
Platform Configuration dialog setting, you can change that
setting's persistence.
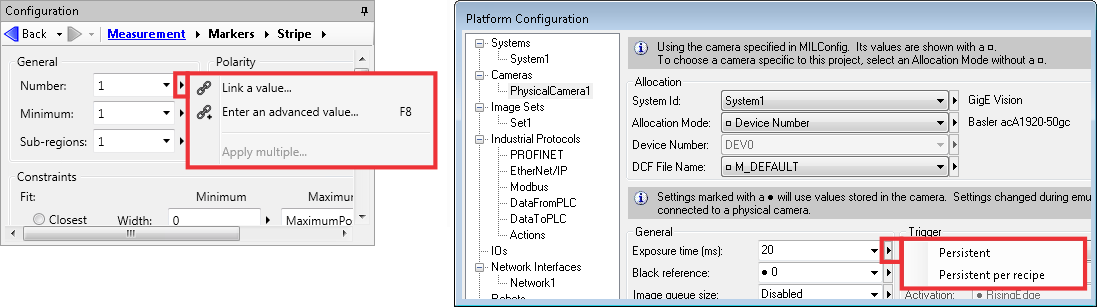

 Apply multiple
dialog
Apply multiple
dialog
You can access the Apply multiple dialog from a setting that can be applied to multiple places. For example, a ModelFinder step can have multiple models in a model collection; by specifying the acceptance value of one model from its Configuration pane, and then pressing the Alternate options button next to the acceptance setting, you can access the Apply multiple dialog and apply that acceptance value to the other models in the collection. Alternatively, this can be done by navigating to each model's Configuration pane, and changing each acceptance.
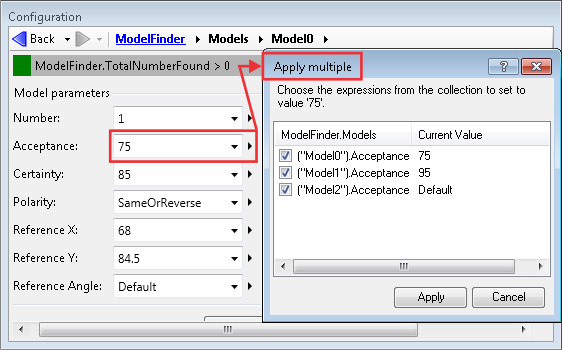
Note that you can also access the Apply multiple dialog from settings in the Recipes pane, when you have multiple recipes. For more information, see the Modifying recipes subsection of the Recipes at design-time section in Chapter 55: Recipes.