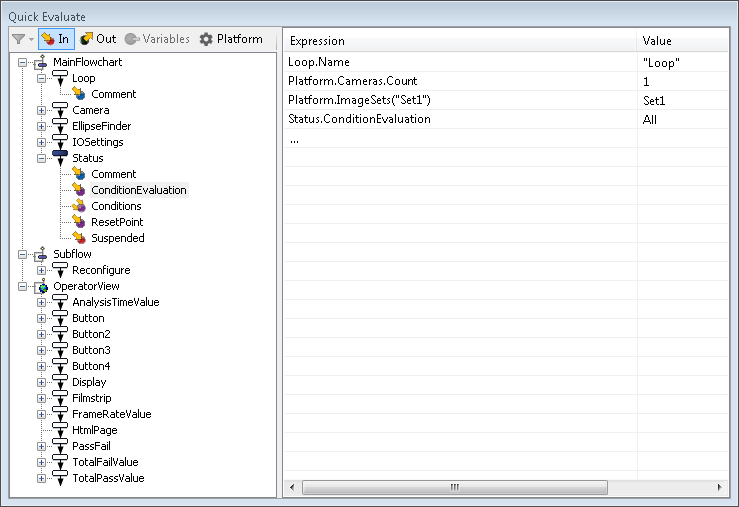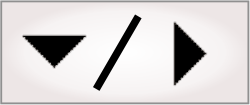The Quick
Evaluate pane displays the current value of any expression (for
example, a step's input, a step's output, a variable, or a platform
configuration setting) while the project is running. Easy access to
these values can speed development time and help you decide if the
application is running correctly (for example, verifying that
expressions returned the expected values). It can also be used as a
scratch pad to transfer a link to a result from the flowchart to
the operator view. By default, the Quick Evaluate pane is found
at the bottom-right of the
user interface; for information on changing the pane's
location, see the Panes overview
section earlier in this chapter. Results are also easily accessible
from the Quick
Watch flyout panel.
In the Quick
Evaluate pane, click on In (inputs), Out (outputs), Variables, or Platform, and then
double-click on the respective input/output, variable, or setting
to evaluate. This displays the expression and its value.
If the Quick
Evaluate pane is too narrow, you might not see Variables or Platform. In this case, you
should be able to click on a dropdown arrow to view them.
Selecting an input/output that belongs to a member of a
collection (usually appearing with an index next to the element),
will display the expression with the index of the first item. You
can click on the number in the expression to change it.
To customize what properties are shown in the expanded list of a
step, click on the filter button at the
top-left of the pane. By default, advanced properties are not
displayed.
In the Quick
Evaluate pane, you can click on an expression to modify it, and
you can click on the ellipsis (...) under the last expression to
manually enter one. You can select one or more expressions (with
your mouse, Shift, and Ctrl keys), and perform
actions such as deleting or re-evaluating them. You can also
right-click on an item under MainFlowchart and perform
actions such as Evaluate this array and
Add inspection
label.
Expressions in the Quick Evaluate pane assume
you are accessing properties and variables from the MainFlowchart. When
accessing properties and variables from a flowchart other than the
MainFlowchart,
indicate its name with the Flowcharts expression (for example,
Flowcharts("GetFixture").ModelFinder.Image and
Flowcharts("SubFlowchart").Variables.SumInSub).
You can drag and drop or copy and paste expressions into or out
of the expression column of the Quick Evaluate pane. For
example, you can drag and drop results from the Quick
Watch flyout panel (or from the input or result of a step)
into the Quick
Evaluate pane, or you can take an expression from the
Quick Evaluate
pane, and drag and drop it to any value field in the Configuration pane of some step;
you can then modify the expression and drag and drop it elsewhere
(for example, into an input box of another step).
When dragging and dropping (or copying and pasting) expressions
around, you might have to alter them to be valid. For example,
references to variables in the
Store step are not necessarily in the main flowchart. If
you drag and drop such references, which are valid in the
Store step, into the Quick Evaluate pane, where
the main flowchart is always assumed, you could get an error. To
clear such errors, explicitly specify the flowchart in which the
variable was defined (Flowcharts("SubflowchartName")).
By only running a few steps of a project, some inputs, outputs,
and variables might not have a value yet (their associated steps
might not have been executed). Even if you run a project to the
end, some expressions still might not yield a value, if they are
associated with steps that were not executed (for example, steps
that depend on a
Condition step).
For more information about using the Quick Evaluate pane to check
on intermediate results, see the
Hints for working with complex expressions subsection of the
Building complex expressions section in
Chapter 26: Building expressions.