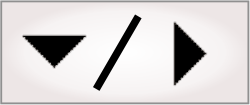
- - or -
Using the Quick Watch flyout panel and callout annotations
The Quick Watch flyout panel provides an easily accessible list of key results. To open the panel, click on a callout annotation, which is typically visible for each result that is displayed for the currently selected step's image. Hovering on a callout annotation gives you more information about it.
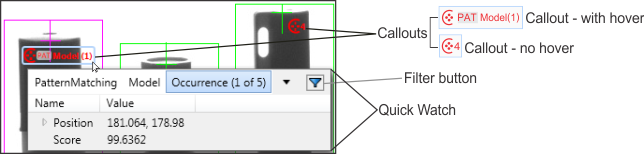
To expand the list of results in the Quick Watch flyout panel, click on the filter button at the top-right of the window.

 Details about the Quick
Watch flyout panel
Details about the Quick
Watch flyout panel
The information in the callout annotation and the Quick Watch flyout panel depend on the step and result. In the example above, the Quick Watch flyout panel displays results for Occurrence (1 of 5). This information is highlighted at the top of the Quick Watch flyout panel, and is indicated in the callout annotation, with the number 1 shown in a small font. The callout annotation also indicates that it refers to the PatternMatching step. To retrieve results for the step or for the model (rather than the occurrence), click on PatternMatching or Model at the top of the Quick Watch flyout panel.
Analysis and Processing steps have callout annotations. Other steps, which generally have no annotated results, do not usually have callout annotations. An exception is the Status step, which does have callout annotations.

 Drag
and drop results from the Quick Watch flyout panel to generate
links
Drag
and drop results from the Quick Watch flyout panel to generate
links
To automatically generate a link to a result, you can select it in the Quick Watch flyout panel, and then drag and drop it into a text box that takes such a result, which can be in another step (a position result is often used as a position input of another step). Dragging and dropping can be more convenient and faster than adding a link by navigating into the tree structure, especially for steps that have multiple layers of inputs or results (such as measurement, string reader, and model finder).
You can also drag and drop results from the Quick Watch flyout panel to other parts of your project, such as the Quick Evaluate pane.
Note that you might experience difficulties dragging from the
Quick Watch
flyout panel when running Matrox Design Assistant through a remote
connection or on a virtual machine. To ensure that the item to drag
has been properly picked up, after you click down, keep moving the
cursor over the selected item until the "No drop target"
( ) cursor
appears; then, continue moving to the drop target area.
) cursor
appears; then, continue moving to the drop target area.

 Visibility of callout
annotations
Visibility of callout
annotations
Although callout annotations are typically visible, they can also be hidden, or their details can be hidden unless you mouse over them. To modify the visibility of callout annotations, click the Callout annotations button (indicated with the letter C) from the Annotations control panel. This panel also lets you change the color of the callout annotations. If the Annotations control panel is collapsed, click on the Annotations toolbar button in the Project toolbar to expand it.
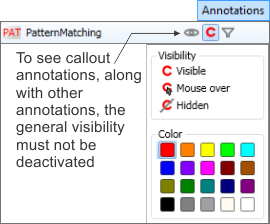
You can modify the callout annotation visibility of steps other than the selected one, from the Annotations control panel. This can be handy when working with the Metrology step, which you can use to quickly calculate distances and relationships between objects, or fit lines or circles to sets of results. In general, the callout annotations of other steps are only visible when you mouse over them, and if that step has relevant result information, typically related to points, edges, circles, or fixtures.
If results have numerous occurrences in close proximity to each other, the typical callout annotations can overlap. In such cases, a small dot is shown. Hovering on a dot will display its specific callout annotation.
|
Overlap |
No overlap |
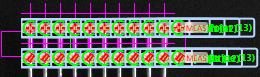
|
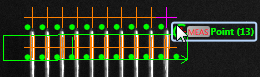
|
You can click on the callout annotation and drag and drop it anywhere in the display; it will then remain at its new location, even if closed and reopened. You can also move the Quick Watch flyout panel. When you click outside the Quick Watch flyout panel, it closes. Once you reopen the Quick Watch flyout panel, it will be located next to the callout.

 Advanced uses of the
Quick Watch flyout panel
Advanced uses of the
Quick Watch flyout panel
By right-clicking on a result in the Quick Watch flyout panel, you can automatically use that result in other parts of your project, such as Add to Quick Evaluate, Auto DataToPLC, and Add & configure status.
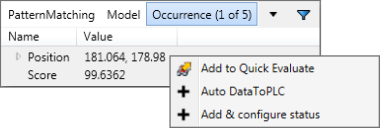
Depending on the step, the Quick Watch flyout panel lets you perform other actions. In the PatternMatching step, for example, you can use the Quick Watch flyout panel to delete a model or browse through Positions or other results for all Occurrences.