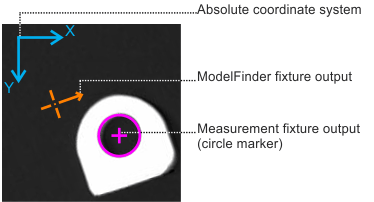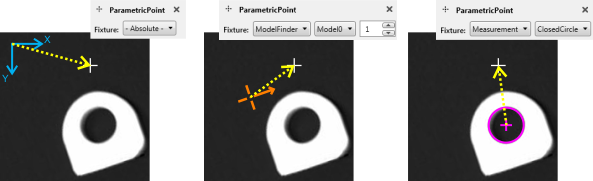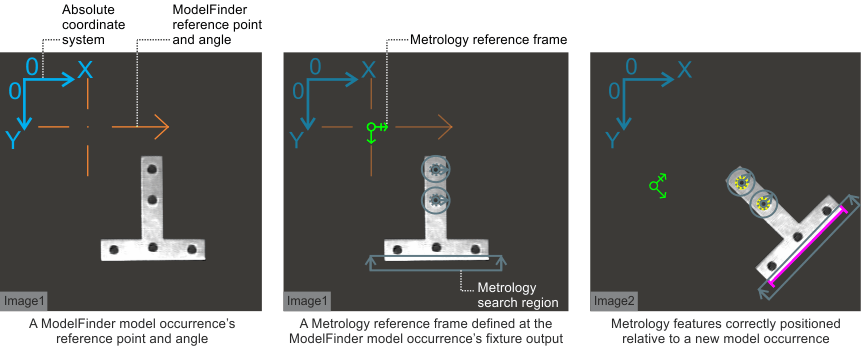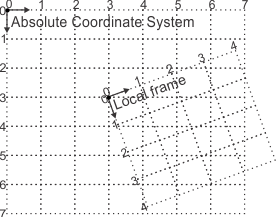All positional information, for features and search regions, is
defined relative to a coordinate system or fixture. The coordinate
system or fixture that you use as your reference is called the
reference frame.
Every parametric feature, physically measured feature, and
feature search region has a reference frame with which it is
associated. The reference frame can be a fixture output from
another step, the absolute coordinate system, or a local frame
(user-defined feature). In the image below, several reference
frames are identified.
The following images demonstrate defining a parametric point
feature relative to different reference frames. From left to right,
the specified reference frame is: the absolute coordinate system, a
ModelFinder
step fixture output, and a Measurement
step fixture output.
You can define a local frame to associate features and search
regions to a local, user-defined fixture. For example, if a
specific part of your image makes a logical reference point, add a
local frame at that position. Local frames can also be relative to
other fixtures or features to define a more logical location for a
reference frame.
Note that, by default, all results are returned relative to the
absolute coordinate system. If you want to obtain results relative
to a certain point, you can set the global frame to that point and
choose to return results relative to the global frame. See the
In a Metrology step subsection of the
Output coordinate system section in
Chapter 32: Fixturing. If you do not require relative position
or angle results, it is not recommended to use the global
frame.
Constructed features are built from base features and are not
associated with a separate reference frame.
If you reposition a reference frame, all features and feature
search regions associated with that reference frame are altered
accordingly.
You can use a fixture output from a previous step as a reference
frame. This is useful if your parts move at runtime, and ensures
that associated features and search regions move along with the
part.
For example, any occurrence of a model found using the
ModelFinder
step has a fixture output that you can use as a reference frame in
the Metrology
step. To do so, when adding a new feature, choose the ModelFinder occurrence and
fixture from the Construction
control panel or, if working from the
Configuration pane, select the required occurrence from the
Parent frame
dropdown list.
A local frame is a fixture that only exists inside the
Metrology step.
If, in your project, there are no suitable reference frames (such
as the absolute coordinate system or a fixture output from another
step), you can add a local frame. For instance, you might have a
Finder step fixture output that is not well-positioned for use as a
reference frame. In this case, you can add a local frame relative
to the fixture output, and then define required metrology features
and search regions relative to the local frame.
You can add parametric or constructed local frames. Note that
parametric local frames are added relative to another coordinate
system. That is, a parametric local frame has its own reference
frame (such as a fixture output from another step). Constructed
local frames are defined from base features. If the parent
reference frame, or a base feature of the reference frame, moves,
the local frame will move as well.
You can add a local frame by defining it directly on the image
relative to a selected reference frame, constructing it from 2
points or 1 point and an angle, cloning it from another local
frame, or by providing specific position and angle values.
To add local frames, perform the following:
-
Run the project to the Metrology step.
-
Click on the Define local frame
( ) toolbar button in the
Project toolbar. Then, select from the following:
) toolbar button in the
Project toolbar. Then, select from the following:
-
Draw a
LocalFrame. Select a fixture from the Construction
control panel; then, draw a new local frame directly in the image.
Click and hold to set the frame's origin and move your mouse to
rotate the frame and then release when finished.
-
Two points.
Create the frame from 2 existing base features. The new frame is
positioned at the first selected base feature, with the X-axis
pointing to the second. You can construct the frame from any 2
points, circles, arcs, or reference frames.
-
Angle. Create
the frame from a point and a specific angle.
-
Clone. Copy
exactly an existing frame or fixture. Select Advanced, and then
Clone.
-
To delete a reference frame, click on its callout and select
Delete feature
from the dropdown list. You can also select the reference frame
from the
Configuration pane and click on the Delete button.
-
Use the
Configuration pane to view your reference frames and ensure
that they are correct.
-
You can also use the
Configuration pane to move your reference frames or
position them based on a linked value.
Alternatively, you can use the
Configuration pane to define a new local frame. Click on
the Add...
button next to the user-defined features section; then, choose to
create either a Constructed or Parametric frame. For a
constructed frame, the steps are similar to the Two points, Angle, and Clone methods listed above.
For a parametric frame, choose a fixture from the Parent frame dropdown list;
then, click on the Add button and enter an
exact position and angle.
Note that, for features or search regions defined relative to a
local frame, any positional changes to these features or search
regions should remain relative to the same local frame.