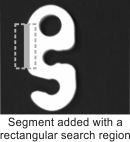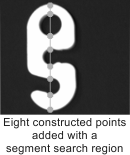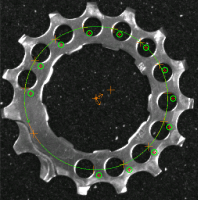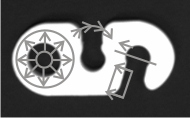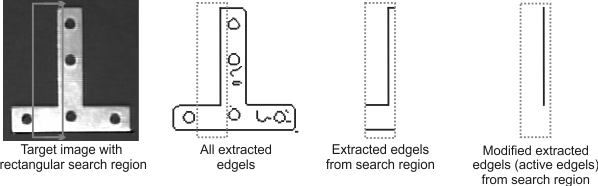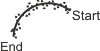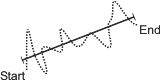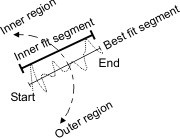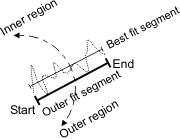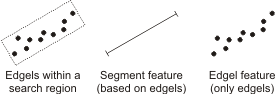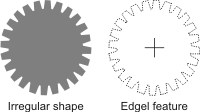Physically measured features are geometric primitives that the
Metrology step
extracts from contour pixels (edgels) in a metrology search region.
For example, you can define a rectangular search region from which
to extract a segment feature.
In general, good results come from tight search regions that
only contain one shape. In situations where multiple shapes and
edges are very close together or the required shape is not the most
strongly contrasted, it might be better to identify shapes using
other analysis steps. For example, you can use the Measurement
step, EdgeLocator
step, BlobAnalysis
step, or use a shape finder step (such as the RectangleFinder
step, CircleFinder
step, EllipseFinder
step, or SegmentFinder
step).
The following table lists all physically measured features and
the search regions from which you can extract them.
|
Search region
|
Feature
|
|
Point
|
Arc
|
Circle
|
Segment
|
Edgel
|
|
Rectangle
|
—
|
—
|
—
|
Yes
|
Yes
|
|
Segment
|
Yes
|
—
|
—
|
—
|
—
|
|
Arc
|
Yes
|
—
|
—
|
—
|
—
|
|
Ring
|
—
|
—
|
Yes
|
—
|
Yes
|
|
Ring-sector
|
—
|
Yes
|
—
|
Yes
|
Yes
|

 Point feature
Point feature
The following methodology shows how to add a physically measured
point feature from a segment or arc search region. Features are
typically created where the search region intersects with an edge.
Note that information on how to define each measured feature is
available at design-time, from the
Quick Access pane.
-
In the
Configuration pane, click on the Add... button in the
user-defined features section. Select Measured for the type and
either Point (from
Segment) or Point (from Arc) for the
geometry of the feature and search region. If there is only one
type of search region possible for the feature, the search region
is not mentioned. Click on the Add button when
finished.
-
On the next page:
-
For a Point (from
Segment) feature, you can enter Search settings (such as the
Polarity,
Smoothness, and
Threshold
values), and Region
settings (such as the start and end coordinates of the
segment). You can also interactively adjust the segment in the
display view.
-
For a Point (from
Arc) feature, the settings are similar, except that under the
Region settings
section, you can adjust the Radius, Start angle, and
End angle of the
arc.
-
Define the search region. When you add a measured feature,
Matrox Design Assistant automatically places a search region, which
you can resize and reposition. Note that it is often faster to
click the Redefine button
 , and
then draw the search region at the required location in the
image.
, and
then draw the search region at the required location in the
image.
In the following example, a point is created wherever the
segment intersects an intensity transition (edgel) from dark to
bright or from bright to dark.
All of these points are part of one point feature. Individual
points are indexed so that you can access them (for example, to
create other features or tolerances). For a point feature, you can
set the Minimum
number and Maximum number of
transitions to find along the segment's path.
In the following example, points are created along an arc search
region (Point (from
Arc)), with dark to bright polarity and a Maximum number of 12
transitions.
The arc marks the edge of each new intensity change with which
it comes in contact. In this example, twelve dark to bright
transitions are noticed and marked with points. High smoothing is
applied to minimize the effect of the reflections in the image.
Note that when adding a measured feature, you can choose its
reference frame. To change the reference frame after defining the
feature, select the feature in the
Configuration pane, click on the Edit button, and then select
a fixture from the Coordinate system dropdown
list.

 Segment feature
Segment feature
When adding a measured segment feature from a rectangular search
region, the Edgel
selection rank input determines whether to use the edgels
closest to the beginning of the search region, edgels successively
further away from the beginning of the search region, or all the
edgels in the search region, when creating the segment. For more
information, see the Edgel
selection rank subsection of the Customizing edge extraction
section later in this chapter.
In high-speed applications, it is sometimes optimal to use the
EdgeLocator
step or Measurement
step to find straight edges. You can then import the edges as
parametric features, rather than as measured segments.

 Search region
Search region
Each search region has an orientation, which refers to the
alignment of the region, with respect to its reference frame. The
following example shows 4 search regions (ring, arc, segment, and
rectangle) and their orientation, as depicted with an arrow.
By default, physically measured features are typically extracted
using all edgels in the feature's search region. However, for
unusually complex images, or to fit your application's needs, you
might want to restrict which edgels are extracted. To do so, you
can use the Polarity, Smoothness, and Data angle tolerance inputs
in the
Configuration pane. For more information on these inputs,
refer to the Customizing
edge extraction section later in this chapter.
In addition, advanced inputs, such as FitDistanceMax, are
available from the
Properties pane. For more information, see the Advanced fit section later in this
chapter.

 Best fit, inner fit, and
outer fit operations
Best fit, inner fit, and
outer fit operations
Physically measured features are built by processing the valid
edgels in the search region with a best fit (default), inner fit,
or outer fit operation. You can change the Build operation from the
Configuration pane. Altering the Build operation typically
affects the feature that is built.
|
Build operation (method)
|
Description
|
Feature to build
|
|
Arc
|
Circle
|
Segment
|
|
Best fit
|
Best fit features pass as close to as many of the edgels as
possible. Note that the best fit segment separates the inner and
outer fit regions, which are used to calculate the inner and outer
fit segments.
|
|
|
|
|
Inner fit
|
Inner fit features represent the innermost boundary of the
edgels. For a circle feature, the inner fit is the largest circle
that contains none of the edgels. For a segment feature, the inner
fit depends on the best fit segment. The inner fit segment is on
the counter-clockwise side of the best fit segment, relative to its
direction. The inner fit segment passes through the 2 farthest
edgels of the inner fit region such that all the edgels of the
inner fit region are located on the same side of the inner fit
segment.
|
Not available
|
|
|
|
Outer fit
|
Outer fit features represent the outermost boundary of the set
of edgels. For a circle feature, the outer fit is the smallest
circle that contains all of the edgels. For a segment feature, the
outer fit depends on the best fit segment. The outer fit segment is
on the clockwise side of the best fit segment, relative to its
direction. The outer fit segment passes through the 2 farthest
edgels of the outer fit region such that all the edgels of the
outer fit region are located on the same side of the outer fit
segment.
|
Not available
|
|
|
Note that a feature will not necessarily touch the edgels from
which it is physically measured.

 (Physically measured) edgel
features
(Physically measured) edgel
features
Unlike other physically measured features, edgel features are
not extracted with a fit operation; they are a collection of
elementary edge points (or edge elements) inside the search
region.
Physically measured edgel features can be useful in analyzing
irregular shapes. For example, you can add a feature that does not
represent a classic geometric primitive. You can then perform
operations on this feature, such as constructing its center of
gravity.