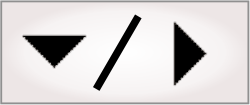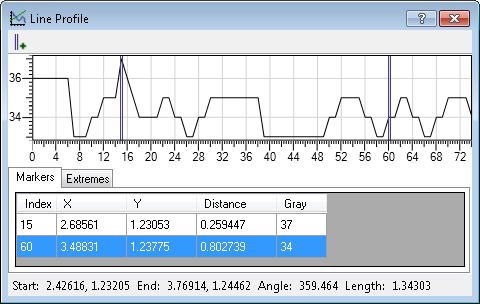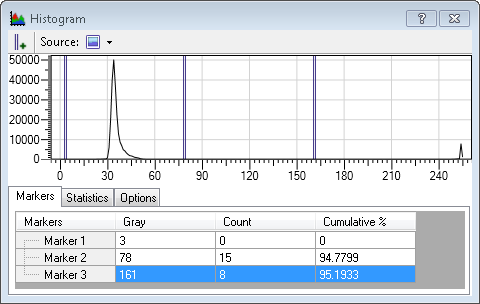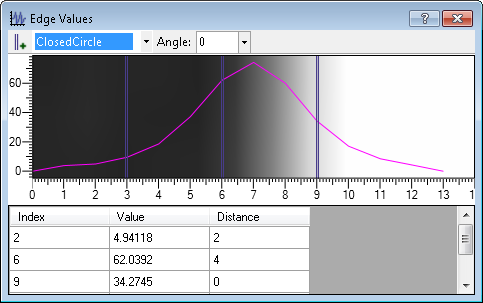There are 3 graphs that convey information about the selected
step's displayed image: the Line Profile graph, the
Histogram graph,
and the Edge
Values graph. To access these graphs, click on their
corresponding toolbar buttons in the Project
toolbar.
The Line
Profile and Histogram graphs can display
pixel intensity information about any steps' displayed image. The
Edge Values
graph can only display information about the displayed image of a
Measurement step and an
EdgeLocator step.
The graphs belong to the step in which they were created; that
is, the graphs of a step are only displayed while the step is
selected. This allows you to have multiple and unique sets of
graphs for each step's displayed image. To use these graphs with
depth maps, refer to the
Line profiles and histograms for depth maps subsection of the
Procedure for using a depth map section in
Chapter 38: Working with depth maps for additional
information.

 General features for all
display graphs
General features for all
display graphs
All graphs have a button at the top-left corner that lets you
add graph markers which populate a table below the graph with
related image data. You can drag markers along the graph (or in
some cases, in the image), dynamically updating the table's
information.
Each type of graph produces a different table of information.
The Line Profile
graph shows the intensity at each pixel along a line. The
Histogram graph
shows pixel data in a defined region of the selected step's
displayed image. The Edge Values graph shows the
edge strength of the edges in the search region of the
Measurement step or the
EdgeLocator step.
For all graphs, you can zoom both the horizontal and vertical
axes by scrolling your mouse wheel while hovering over the graph;
alternatively, you can zoom a single axis, keeping the other
constant, by scrolling your mouse wheel while hovering over the
axis on which to zoom. To change the axis, you must first click on
the displayed graph.

 Line Profile
graph
Line Profile
graph
The Line
Profile graph shows the intensity at each pixel along a line.
The X-axis represents the distance along the line in calibrated
units and the Y-axis represents the pixel intensity. (For an
uncalibrated image, the X-axis represents pixel units). To use the
graph, select the step whose image you want to analyze, click on
the Trace a line
profile ( )
toolbar button, and then click on the image to draw a line. You can
move the line by clicking on it and dragging it to another
location. You can resize or re-orient the line by clicking on
either end of the line and dragging that end to another location. A
single step can have multiple line profiles.
)
toolbar button, and then click on the image to draw a line. You can
move the line by clicking on it and dragging it to another
location. You can resize or re-orient the line by clicking on
either end of the line and dragging that end to another location. A
single step can have multiple line profiles.
You are able to place graph markers anywhere along the graph to
measure the distance between points on the line. The graph marker
is shown both as a line on the graph, and as a small triangle on
the line drawn on the image. You can drag the graph marker, either
along the graph or the line drawn in the image. Below the graph is
a table with data about the graph markers and the extremes of the
entire line. The X- and Y-columns on the table represent the X- and
Y-coordinates in the image. There is also information about the
line itself, such as line angle and length, at the bottom of the
window. By default, this information is in calibrated world units;
to use pixel units, right-click on the image and uncheck the
Calibrated Coordinates context menu item.

 Histogram graph
Histogram graph
The Histogram
graph is based on pixel data in the selected step's displayed
image. To see the graph, click on the View histogram
( )
toolbar button. The graph's X-axis represents intensity values and
the Y-axis represents the number of pixels in the image that have
that intensity.
)
toolbar button. The graph's X-axis represents intensity values and
the Y-axis represents the number of pixels in the image that have
that intensity.
By default, the Histogram graph is for the
entire image. To have the Histogram graph display
information about a region in the image, first choose the shape of
the region by clicking on the Source button at the top of
the Histogram
graph, and then draw the region on the image. You can move the
region once it is drawn. Moving the region dynamically updates the
histogram graph.
The Histogram
graph has a table that displays pixel information corresponding to
where you place the graph marker in the graph. For example, you can
establish the exact number of pixels (pixel count) in the region
that have the intensity at which you placed the graph marker. The
Histogram graph
also has a table with statistical information about the entire
region, such as the mean pixel value.

 Edge Values graph
Edge Values graph
The Edge
Values graph indicates the edge strength of the edges in a
search region of the
Measurement step or the
EdgeLocator step's displayed image. To see the graph, click
on the View edge
values ( )
toolbar button in the Project
toolbar. You can use this graph to verify edge quality, stripe
width, and spacing.
)
toolbar button in the Project
toolbar. You can use this graph to verify edge quality, stripe
width, and spacing.
Edge strength is the output of the derivative filter used to
locate edge candidates, where negative values correspond to
bright-to-dark transitions and positive values correspond to
dark-to-bright transitions. The graph's X-axis represents the
distance from the start to the end of the search region, and the
Y-axis represents the edge strength. The X-axis represents pixel
units for uncalibrated images and world units for calibrated
images.
For the
Measurement step, you must create at least one edge,
stripe, or circle marker before using the graph. If you have
multiple occurrences of a measurement marker, you can select which
one to use for the graph by selecting it from the dropdown list at
the top of the edge values graph.
You can add graph markers on an Edge Values graph. These
graph markers populate the table under the graph, which displays
the edge strength at the graph marker's position, and the distance
from the previous graph marker.