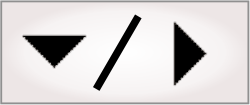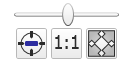By default, the View Split View menu item is
selected, displaying both the flowchart and the selected step's
image. If necessary, you can change this to see only the image or
only the flowchart.
For steps that produce output images (for example, the image
processing, image correction and color matching steps), the
Project
toolbar includes a dropdown list for selecting the image to
display. Select the input image to define a region and the output
image to see the results.
To see only the selected step's image, choose the View Display View menu item.
This can be useful when specifying a region for the selected step
to process (for example, a search region), and verifying the
results. This view is also useful when there is not enough room on
the monitor to show both the flowchart and the image at the same
time. To display only the flowchart, select View Flowchart View.
You can also view the selected step's image in its own window,
by selecting the View External View menu
item. This can be useful if you have multiple monitors.
You can view a step's image by clicking on the step in the
flowchart or by clicking on the step's name in the Step Log pane. If the currently
selected step (highlighted in blue in the flowchart) has not been
run during this inspection loop, it will display a run symbol. Clicking on it
updates the image.
There are several zoom features that can be particularly useful
when navigating large flowcharts. To access the flowchart's zoom
features, move the mouse cursor to the top-right corner of the
flowchart:
-
Sliding zoom
bar. This is the bar above the 3 buttons. Click on it and slide
left or right to reduce or enlarge the flowchart. You can also zoom
in and out using Ctrl and scrolling the mouse
wheel up or down.
-
Target step
button. This is the leftmost button. It centers the flowchart
on the highlighted step(s).
-
1:1 button.
This is the center button. It resets the size of the flowchart to
its default size.
-
Global view
button. This is the rightmost button. It sets the size of the
flowchart so you can see it all without scrolling.
You can zoom in or out of the selected step's displayed image by
clicking on the Zoom
In ( ) or on
the Zoom Out
(
) or on
the Zoom Out
( )
toolbar buttons in the Project
toolbar.
)
toolbar buttons in the Project
toolbar.