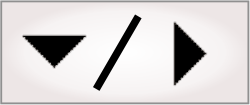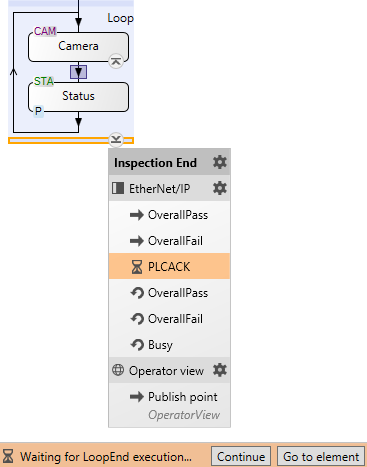While running a project at design-time, if a step takes too long
to execute (typically over 1 second), the Wait notification bar
appears at the bottom of the flowchart.
This can occur, for example, while waiting for a trigger or a
Quick Comm handshake. The Wait notification bar can also appear
while executing an Analysis and Processing
step. To stop waiting, you can click on the
Abort step ( ) toolbar button in the Project
toolbar.
) toolbar button in the Project
toolbar.
In certain scenarios, the Wait notification bar appears with a
Go to element
button. Clicking it adjusts the display view of the flowchart so
the current step that is waiting to be executed is centered on
screen. This can be helpful for projects with many steps. The Wait
notification bar can appear when:
-
Waiting for a software trigger while executing a
Camera step. This Wait notification bar will also have a
Send trigger
button; clicking on it grabs the image.
-
Waiting for a hardware trigger while executing a
Camera step. This Wait notification bar will not have a
Send trigger
button.
-
Waiting for a
Halt step wait action. This Wait notification bar will also
have a Continue
button; clicking on it ends the wait and continues the flowchart
execution.
-
Waiting for a handshake from the PLC (PLCACK).
This Wait notification bar will also have a Continue button, and will
state that it is waiting for LoopEnd (indicating that it is waiting
for an action at inspection end). Clicking the Continue button aborts the
current waiting state and continues executing the remaining
EthernetIP actions. In this case, the bottom of the loop
(inspection end) will flash orange. Clicking on the inspection end
action point circle displays the list of actions; the one being
waited on will flash orange.
Note that, while executing a project at runtime, a
wait banner appears in the operator view, by default, if the
project is waiting for a handshake from the PLC.

![]() ) toolbar button in the Project
toolbar.
) toolbar button in the Project
toolbar.