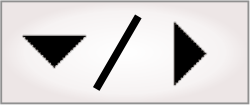Customizing the Notification bar
The Notification bar appears automatically at the top-right of the operator view if an error or other message has occurred at runtime. You can disable the Notification bar, or set which types of error messages will appear in it, using the options available in the Operator view tab of the Runtime Properties dialog, accessible using the Project Runtime properties menu item.
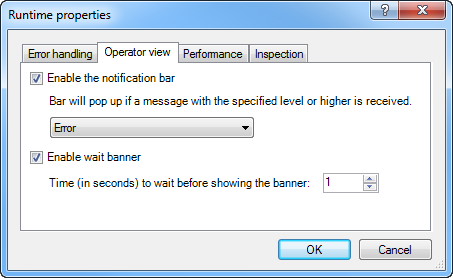
Notification messages also appear in the Execution Messages pane while Matrox Design Assistant is running, and are saved to a log file.
At runtime, you can pin the Notification bar to the operator view, to make it visible even when there aren't any error messages. To do so, move your cursor to the top-right of the operator view. A box with 3 buttons will appear. Click on the pin button to affix the bar to the top of the operator view.
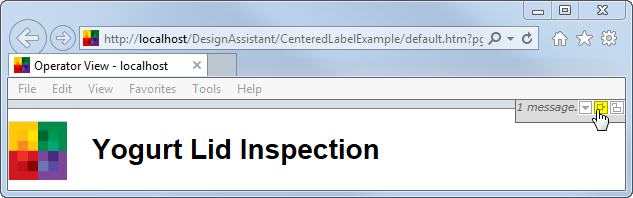
Users can use the lock button of the Notification bar to log in or log out of the operator view, permitting or limiting access to restricted operator views. For information about setting access rights for operator views, see the Access rights to a project's operator views section in Chapter 50: Customizing the operator view.