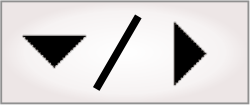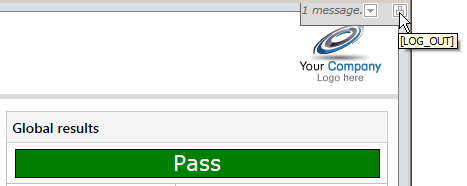Access rights to a project's operator views
Access to any operator view can be restricted to only authorized users. Your runtime platform maintains a list of user names and passwords. When a logged out (or unauthorized) user attempts to access a restricted operator view, a dialog is presented which prompts them for a user name and password.
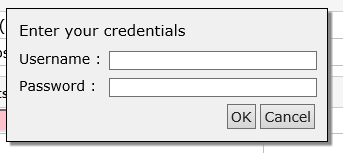
You can have both restricted and unrestricted operator views in a single project. For instance, you might have an inspection page that is accessible by all users, and a settings page that is only accessible by administrators. For information on setting up multiple operator views, see the Creating multiple operator views subsection of the Types of operator views section earlier in this chapter.
Note that any user with access to the portal pages can grant themselves access rights to any operator view of a project on the runtime platform. Therefore, setting access rights for operator views should be considered a deterrence measure. For more information, see the Access control section in Chapter 61: Security.
Operator views are unrestricted by default. To restrict access to an operator view:
-
Deploy the project to your runtime platform.
-
Access the Matrox Design Assistant configuration portal.
-
Select the OPERATOR VIEWS tab from the PROJECTS portal page, and then click on the USERS tab.
-
Add a user by filling in the User name and Password text boxes. You can also delete users from this page.
-
Click on the ACCESS RIGHTS tab and find your project in the list.
-
Specify which users have access to an operator view by typing their user names into the text box next to that operator view's name. You can specify multiple user names by separating them with a semicolon (;). Do not include a space between user names.
To make an operator view unrestricted, enter the text "All". If you remove all text from the text box, all user names will be denied access to that operator view.