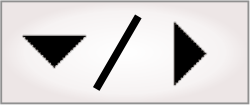
- - or -
Types of operator views
With Matrox Design Assistant, you can create, manage, and navigate between multiple operator views.

 Creating
multiple operator views
Creating
multiple operator views
You can create more than one operator view for a project. The typical use is to provide a view that is used by supervisory personnel for changing key parameters or for training new models.
The Manage Operator View(s) dialog in the Operator Views menu, shown in the image below, allows you to create additional operator views. These views include one view with a Filmstrip element, any number of additional operator views without a Filmstrip element, and one external view. You can also rename or delete existing views. The operator view that is designated as Main is displayed when the project starts running, and when a browser connects to the project's operator view (for example, using a link).
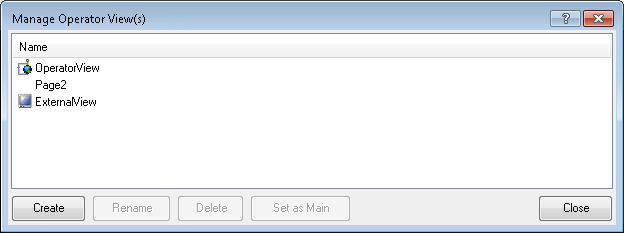

 External View
External View
The external view is output on the VGA connector of the supported Matrox smart camera and contains a single image display and, optionally, annotations. To configure the external view, you must use the operator view layout set to ExternalDisplay.
The single image of the external view can be linked to any project image. Annotations can be selected, and the display can be restricted to a region of the image. The external view can be "exclusive", occupying the whole desktop, or "windowed" allowing the Start Menu, taskbar, and other desktop items to be displayed.
When the ScaleImage property is enabled, the image will be scaled to fit the size of the window, by default. If disabled, then you can enter the initial zoom factor in the Zoom property. If the ZoomAndPan property is enabled, regardless of how the zoom scale are initially set up, then zooming and panning will be possible.
To zoom in the external view, you can either use the mouse wheel or the '+' and '-' buttons to zoom, but you cannot use the right mouse button to zoom as in the operator view Display element.
Note that when in the operator view layout or the Manage Operator View(s) dialog, the term ExternalView applies to the display discussed above, which is called the external display, and can only be accessed through the supported Matrox smart camera. This has no direct relation to the external display window accessed while in the Flowchart, and applies to the image output of a single step.

 Managing your
operator views
Managing your
operator views
To make any changes to your operator view(s), select Manage Operator Views... in the Operator Views menu. You can click on the following buttons:
-
Create. Click on this button to create an operator view or an external view. Note that you are only allowed to have one external view.
-
Rename. Click on this button to rename an operator view or the external view.
-
Delete. Click on this button to delete an operator view or the external view.
-
Set as Main. Click on this button to set one of the operator views as the Main (default) operator view. The operator view that is designated as Main is displayed when the project starts running, and when a browser connects to the project's operator views.

 Navigating between operator
views
Navigating between operator
views
You can switch between operator views during design-time and during runtime.

 During
design-time
During
design-time
To configure an operator view, select the operator view from the list in the Operator Views menu, found in the main menu. Then, set the properties in the Configuration pane.

 During runtime
During runtime
While the project is running, the user can switch to another operator view using either of the following methods:
-
Use the Navigate step in the flowchart.
The Navigate step's Target property specifies the operator view to which to switch. The Navigate step is usually executed based on the value of a variable set by a button in the operator view. This is the preferred method when different operator view pages are associated with different modes or branches of the flowchart (for example, a training mode and an inspection mode).
The Navigate step can also change which page is the default page to display when the project is started. For example, a project that inspects one of several different parts can have a different operator view page for each part, and you might want the appropriate page to be displayed even if the project is restarted. For more information, see the Persistence subsection of the Reconfigure step overview section in Chapter 56: Reconfigure step.
-
Click on a button in the operator view whose Command property has been set to Navigate.
This method is used when the alternate operator view page is not tied to the flowchart's current mode (for example, the user might access a statistics or log page without affecting the inspection). When the operator view page is changed this way, the flowchart is unaware that the operator view page has changed.
When you create a new operator view page, add a Button element. In the Configuration pane under the MANAGE ACTIONS page, check Navigate Page under the Operator View section. Select the newly created NAVIGATE PAGE tab, and set the Target property to the name of another operator view page to display.
Note that switching between operator views requires a few seconds.