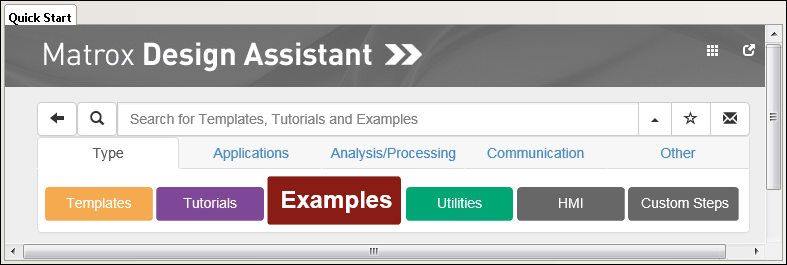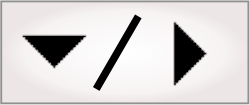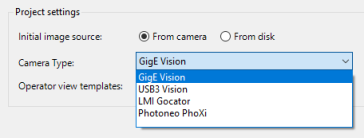Matrox Design Assistant can create and open project files on
your development computer. The executable version of the project is
copied to your runtime platform when you deploy the
project.
To create, open, or import a project, use the File New Project,
File Open
Project, File
Recent Projects, or File Import Project menu
item after connecting to a runtime platform. To access sample
projects, click on the Examples button in the
Type tab of the
Quick Start
tab.
If your development computer has internet access, you can view
new and updated sample projects, templates, and tutorials in the
Quick Start tab.
Depending on the content, you will be able to use the Download and open project
button or the Upgrade example project
button to access this new content. To view only new and updated
content, click on the Only show me new and updated
topics button at the top-right of the Quick Start tab.
You can also access the options of the Quick Start tab in a
separate window. This is useful if you are watching a video
tutorial and need to follow along in Matrox Design Assistant. To
access the options of the Quick Start tab in a
separate window, click on the following launch button, found at the
top-right of the Quick Start tab:

To create a project, follow the steps below using the
New Project
dialog, accessible from the Quick Start tab or the
File Import
Project menu item.
-
Enter a Name
and Location for
the new project. Use the Browse... button to choose a
location on your development computer.
-
Specify Project
settings.
-
Choose an Initial
image source. Specify whether your project will run using
images from a camera (From camera) or images
stored on disk (From
disk). Selecting From disk sets your
Camera step to use
image sets. Note that you can switch from an image set to a
physical camera source (or vice-versa) once working on the
project.
-
Choose a Camera
Type. Note that you can select a different camera once working
on the project.
The content of the Camera Type list can vary
depending on which third-party sensors are installed on your
computer.
-
Choose an Operator view template. For
information on Operator view templates, see
the
Operator view templates and the default view subsection of the
Page structure section in
Chapter 50: Customizing the operator view.
-
Click OK. At
this point, the interface refreshes and the Flowchart tab displays the
default flowchart containing a
Camera step and a
Status step within a loop.
You can open an existing project from the Open dialog, accessible from
the File Open
Project menu item.
When opening a project with steps that are not permanently
licensed, you are notified
of the time left in your provisional license. When the provisional
license expires, you can open projects with the now unlicensed
steps, but they will be disabled, and you are notified about the
package(s) that must first be licensed.
To import a previously deployed project from your runtime
platform to your development computer, select it from the
Import a project
dialog, accessible from the File Import Project menu
item, and provide the location to store it on your development
computer. When importing a project, it automatically opens. You
must be connected to the platform before importing a project from
the platform.
To import a project from a previous (major) version of Matrox
Design Assistant, you must install that version (side-by-side with
the newer version), import the project, and then upgrade it using
the newer version.
Matrox Design Assistant comes with several template projects
that implement some complete inspection applications (for example,
CodeReader,
Presence
Absence, Measurement, SureDotOCR, and ColorMatcher). These
template projects can serve as a starting point for your own
applications. With a template project, you can use your own setup,
lights, and images to test and implement a project.
While each template project provides specific functionalities,
they all share the following features accessible from the operator
view:
-
Perform a live capture with a camera, and change its exposure
time.
-
Grab images from the live capture and save them to your runtime
images folder.
-
Change your image source between saved images and physical
camera.
-
Create a fixture using either the
PatternMatching step or
ModelFinder step.
-
Train models for the
PatternMatching step or
ModelFinder step. You can interactively define models so
that these steps output an appropriate fixture.
-
Train regions. You can interactively create search regions or
regions of interest (ROIs), optionally fixtured to model
occurrences.
-
Create recipes at runtime, as well as change the current active
recipe and manage its settings.
-
Manage communication with a PLC (online/offline).
-
Show how to set application specific pass/fail conditions.
These features cover the basic needs of most imaging
applications. For more information on using template projects, see
Matrox Vision Academy, available to registered users at
https://www.matrox.com/imaging/vision_academy/.