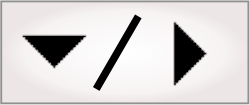
- - or -
Licenses
There are 2 types of Matrox Design Assistant licenses: design-time licenses and runtime (MIL) licenses.

 Design-time license
versus runtime license
Design-time license
versus runtime license
A Matrox Design Assistant design-time license allows you to build flowcharts and create operator views. A design-time license also allows you to develop your projects on one development computer that is connected to the licensed platform. By default, one design-time license is available with supported Matrox smart cameras that ship with Matrox Design Assistant, and on Matrox 4Sight GPm units (if they come with Matrox Design Assistant installed). If you purchase a development package, it should include a Matrox Design Assistant development dongle (USB key) containing the design-time license for one development computer.
A runtime license for your runtime platform allows you to deploy and run projects on that platform. By default, a runtime license comes installed on supported Matrox smart cameras and on Matrox 4Sight GPm units (if they come with Matrox Design Assistant installed). The license is also available on a separate dongle or can be installed on a Matrox Concord PoE network interface board or on a Matrox Indio board.
Some Matrox Design Assistant steps are only available with certain license packages. For instance, the ColorMatcher step is only available when you have the Color Analysis license package. License packages allow the use of the step on both the runtime platform and the development computer. The steps available at design-time are dependent on the license packages of your current runtime platform. If you open a project that has steps that are not licensed on the active runtime platform, the project will open, but the unlicensed steps will be ignored and the project might not behave correctly. For information on how to purchase or activate a license package, see the Managing license packages subsection of this section.
Note that the Matrox Design Assistant development dongle contains all license packages. When this dongle is connected to a runtime platform, you can run a project with any Matrox Design Assistant step on that platform, and design with any step on the connected development computer.
In addition to the permanent licenses, there are 3 provisional licenses available. For more information, see the Provisional licenses subsection of this section.

 Managing
license packages
Managing
license packages
You can only use the Matrox Design Assistant steps that your current license packages allow. To determine which license packages your current project needs, use the Platform Project License Information menu item. The Project License Information dialog lists all step-types of your project in a tree structure. For each step-type, you can see the required license package, and the affected steps in each flowchart or subflowchart.
The Project License Information dialog also lists platform components and their required license packages; for example, it lists the Interface package for GigE Vision and the Industrial Communication package if a protocol is enabled.
The procedures to determine your current license packages or to purchase and activate new license packages is different depending on whether you have a PC platform, which includes Matrox 4Sight GPm units, or a supported Matrox smart camera platform.

 With a PC
runtime platform
With a PC
runtime platform
For PC runtime platforms, license information is accessible using the MILConfig utility. All available licensing options are found under the Licensing item in the tree structure.
To determine the license packages that you currently have, go to the Status page of the MILConfig utility. Each package has a cumulative status of either licensed or unlicensed.
To purchase a specific license package, perform the following:
-
Open the MILConfig utility from the MIL Control Center. Expand the Licensing item in the tree structure and then select Generate.
Since the MIL Image Analysis package is included in the MIL Machine Vision package, these 2 packages are mutually exclusive.
-
Select the hardware component from which to retrieve the fingerprint, from the License Fingerprint dropdown list. After choosing the hardware component, select the type of MIL license to generate and any additional packages to license.
-
Click on the Generate button. This will generate a lock code. Provide your local Matrox representative with the generated lock code to obtain a software license-key.
-
Activate the license. To do so, from the MILConfig utility, expand the Licensing item and then select Activate. Enter the software license-key in the text box, and then click on the Activate button.
Matrox 4Sight GPm units come with a permanent license for most Matrox Design Assistant steps (for example, the BlobAnalysis, BeadInspection, Calibration, CodeReader, EdgeLocator, ImageProcessing, IntensityChecker, Metrology, and PatternMatching steps). Other license packages (for example, for the ModelFinder and StringReader steps) are not included. To use the corresponding steps, you can purchase the missing license package(s) through the Upgrade subitem.

 Provisional
licenses
Provisional
licenses
There are 3 provisional Matrox Design Assistant licenses: the 30-day design-time and runtime license, the 1-year design-time license, and the 30-day temporary license. The first 2 licenses allow the use of all steps during design-time, but only for a maximum of 24 consecutive hours at a time.
Note that changing the date and time on either a PC or a supported Matrox smart camera, while a provisional license is active, will disable the provisional license.

 30-day design-time and
runtime license
30-day design-time and
runtime license
A 30-day design-time and runtime license-key can be obtained to run an evaluation copy of Matrox Design Assistant. This license, which is meant to allow you to evaluate Matrox Design Assistant, allows you to use all Matrox Design Assistant steps when designing or running a project on your PC. After the 30-day evaluation period, you will no longer be able to design or run projects using this license.
To request a 30-day design-time and runtime license, visit the Matrox Imaging website (http://www.matrox.com/imaging) or contact your Matrox representative.

 1-year
design-time license
1-year
design-time license
The 1-year design-time license allows you to develop projects in Matrox Design Assistant without connecting to a platform. This is accomplished through emulation mode. Typically, this license is used by developers who already have a permanently licensed, supported Matrox runtime platform and want to develop new projects in emulation mode, while their camera is being used to run another project.
Note that you are not able to deploy a project to a runtime platform from Matrox Design Assistant with only a 1-year design-time license.
To enable the 1-year design-time license, enter a valid Matrox Design Assistant emulation license-key. The key is automatically obtained after registering your copy of Matrox Design Assistant using the Support page of the Matrox Imaging website (http://www.matrox.com/imaging).
Each time you start an emulation session, you will be informed of the number of days left on your 1-year design-time license. This license can be extended by renewing your Matrox Design Assistant software maintenance plan.

 30-day temporary
license
30-day temporary
license
There is a temporary license resident on each supported Matrox smart camera and Matrox 4Sight GPm; this license is valid for 30 days and cannot be renewed. When a platform has activated the 30-day temporary license, you can use all steps in both design-time and when running projects. Typically, this license is used for developers who intend to purchase a permanent license and can expect their activation key within 30 days. You should not start your temporary license until you intend to purchase an unlicensed package (for example, for the ModelFinder or StringReader step) in the next 30 days. Once the temporary license has been activated, it cannot be stopped.
To activate the temporary license on a Matrox 4Sight GPM vision system, click on the Start 30-day temporary license button, found on the Temporary License page of the MILConfig utility. The Status page will then show the license packages covered by the 30-day temporary license as provisional.
To verify whether a project uses steps that are not covered by the permanent licenses, you can disable the temporary licenses using the Suspend checkbox. Steps that are only available with a temporary license will appear with yellow dots in the Add Step dialog. You must suspend the temporary license if you deploy a project on a runtime platform that will be running at the moment when the 30-day countdown expires. Failure to do so can result in an unexpected termination of the project. Suspending the temporary license does not stop the countdown.