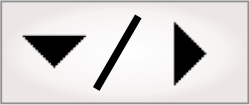
- - or -
Procedure for using the Camera step
The following provides a basic methodology for using the Camera step to get live images from a camera:
-
If not already done automatically, add a camera component to the platform.
-
Set the source of the Camera step.
-
Optionally, manually adjust the camera's focus. If you are running Matrox Design Assistant in emulation mode or using image sets, skip this step.
-
Optionally, configure your camera's trigger settings.
-
Optionally, associate a calibration file with the Camera step.
-
Optionally, specify remapping settings.
To use the Camera step with a set of images from file (image set), see the Procedure for configuring image sets section in Chapter 29: Acquisition using image sets. To use the Camera step with a series of images taken from the camera during design-time, see the Camera Images pane section in the Panes and editors reference chapter.
When dealing with multiple cameras, refer to the Using multiple cameras section later in this chapter.
When dealing with third-party sensors (for example, 3D sensors that output depth maps), refer to Chapter 37: Acquisition with third-party sensors.

 Adding a
camera to your project
Adding a
camera to your project
When creating a new project, select the camera type from the dropdown list in the New Project dialog. The correct camera and, if necessary, system allocations will be made. If required, you can change the camera type from the Platform Configuration dialog, once the project is created.
If your project requires multiple physical cameras, go to the Platform Configuration dialog and add them using the Cameras page. When adding a camera, you can select the required type from the list of supported cameras. Any necessary system allocations will also be done.
When using a PC runtime platform, Matrox Design Assistant only supports GigE Vision and USB3 Vision compatible cameras. With regards to line scan cameras, Matrox Design Assistant supports GigE/USB3 Vision compatible line scan cameras that accumulate lines into frames on the camera. Since these cameras output regular images, Matrox Design Assistant can interface with them.
For more information on how to add a camera, see the Cameras and your runtime platform section in Chapter 2: Building a project.

 Set the
source of the Camera step
Set the
source of the Camera step
The Camera step can use images from the physical camera, images from file (an image set), a series of images taken from the camera and reused (design-time only), or a single image taken from the camera and reused.
To specify a camera as the source of the Camera step, set the Camera Source input to PhysicalCameraN. The Camera Source input can also be changed using the Camera Images pane. The list of all available Camera step sources are presented as a dropdown list. To use an image set, see the Procedure for configuring image sets section in Chapter 29: Acquisition using image sets. To use a series of images taken from the camera during design-time, see the Camera Images pane section in the Panes and editors reference chapter. To reuse the last grabbed image, use the Trigger step; see the Triggering from a software trigger subsection of the Triggering section later in this chapter.
To change the source of the Camera step during runtime (such as, to switch between the camera and saved images), use platform configuration binding, the CameraSettings step, or a link between a Button element and the Set Camera Source action. For more information, see the Changing the acquisition settings at runtime section later in this chapter.
For information on setting the Camera Source input for multi-camera projects, see the Using multiple cameras section later in this chapter.

 Manually
adjust the camera's lens
Manually
adjust the camera's lens
At design-time, if your camera is out of focus, you can adjust it by performing the following:
-
Select the Camera step. Then, click on the Camera Live (
 ) toolbar button, in the
Project toolbar. The display refreshes to show a continuous
grab from your camera. Note that you can see a live image only if
triggering is not enabled (as configured on the PhysicalCameraN page of the
Platform Configuration dialog).
) toolbar button, in the
Project toolbar. The display refreshes to show a continuous
grab from your camera. Note that you can see a live image only if
triggering is not enabled (as configured on the PhysicalCameraN page of the
Platform Configuration dialog). -
Adjust the image using the focus and aperture controls on the lens of your camera.
-
Open the Platform Configuration dialog to change the camera's inputs (for example, exposure settings, gain settings, and partial scan size). Such changes are immediately reflected in the live image.
-
Click on the Camera Live toolbar button again to stop the live grab.
-
Click on the Run to the selected step button to update the Camera step's output image.
Adjusting the camera's focus can also be done through the operator view at runtime. To allow this, create an operator view that includes input elements directly bound to the required platform configuration settings or to a CameraSettings step. Ensure that the operator view's display is linked to the correct image (typically, Camera.Image). Configure an operator view Button element so that the camera can be changed to continuous grab mode (disables the Trigger input) and, optionally, back to a triggered mode. The operator can then interactively adjust the camera's settings while viewing the effects. For an example, refer to the TrainingMain page of the operator view in a template project (accessible from the Matrox Design Assistant Quick Start tab).
At runtime, with a supported Matrox smart camera and a liquid lens, you can also focus your camera automatically; see the Camera focus subsection of the Grab and auxiliary I/O overview section in Appendix D: Matrox Iris GTR.

 Using
a continuous or triggered grab
Using
a continuous or triggered grab
Your project can be in either continuous grab or triggered grab mode. When the Trigger input is disabled, on the PhysicalCameraN page of the Platform Configuration dialog, your project enters continuous grab mode. With this setup, your camera will continuously grab images in a background process. Each time that your flowchart reaches the Camera step, a new image is either taken from the image queue or the next available image is taken. For more information, refer to the Continuous grab mode with image queues subsection of the Grab timing section later in this chapter.
When the Trigger input is enabled, on the PhysicalCameraN page of the Platform Configuration dialog, your project is in triggered grab mode; your camera will only grab images when it receives a trigger (either from the Trigger step, the operator view, a hardware signal, or a PLC). Each time that your flowchart reaches the Camera step, a new image is taken from the image queue. For more information, refer to the Triggering section later in this chapter.
Note that if the trigger does not occur within a specified amount of time, no image is acquired. In addition, all subsequent steps that use the associated Camera.Image output cannot run, and any data linked to the Camera.Image output will not be published to the operator view. For more information, see the Publishing groups subsection of the Controlling when data is sent to the operator view section in Chapter 50: Customizing the operator view.

 Associate a
calibration file with the Camera step
Associate a
calibration file with the Camera step
You can calibrate in X and Y for 2D images, and in Z for images with 3D information, such as depth maps.

 X/Y calibration
X/Y calibration
To work in calibrated world coordinates, you must associate a calibration file with the Camera step before you define any search regions or positions in your project. You can define the calibration file with which to calibrate your camera using the Matrox Design Assistant configuration portal or using the Calibration step. If you are running Matrox Design Assistant in emulation mode, you can choose from the calibration files stored in your project's Platforms folder (for example, \My Documents\Matrox Design Assistant\Projects\TargetProjectName\Platforms\Emulation\Calibrations.). For more information, see Chapter 30: Calibration.
Once a calibration file has been defined, set the Calibration input of the Camera step to the name of a calibration file. By default, all calibration files associated with your project are listed in the dropdown list. To load a different calibration file, click on the Alternate options button and select Choose calibration file from the fly-out menu.
Once a calibration file is associated with the Camera step, the Camera step can output the non-calibrated intensity image, Camera.Image, or its transformed version, Camera.CorrectedImage. For the transformation, you can specify the InterpolationMode input, which controls the smoothness of edges and detail preserved, and the Overscan input, which determines how to deal with pixel values on the perimeter of the image.
Note that, to work in real-world units, an image processing or analysis step can use any of the Camera step's image outputs. However, if your step needs a physically corrected image, you must use the Camera.CorrectedImage version.

 Z calibration
Z calibration
Typically, depth maps are already calibrated in Z when acquired from a third-party sensor. You can change the calibration using the Properties pane with CustomZCalibration and Zscale. For more information on acquiring from a third-party sensor, refer to Chapter 37: Acquisition with third-party sensors.

 Remapping
Remapping
Remapping is useful for images with bit depths greater than 8-bit. When enabled, the Camera step's remapping settings specify how to convert the data to the right bit depth for steps that link to the Camera step. You can choose to remap the intensity image, or to remap a depth map, if applicable. To configure remapping for a depth map, see Working with depth maps.
To remap an intensity image, perform the following:
-
Choose the IMAGE REMAP tab in the Camera step's Configuration pane.
-
Check the Enabled checkbox to enable remapping.
-
Optionally, select the gray level range. If no range is specified, by default, all pixel intensity values are mapped to span the full bit depth supported by the step linking to the camera step.
To select a gray level range, in the IMAGE REMAP tab, manually adjust the sliders, or choose a Start Mode and/or End Mode from the options below. Gray values not selected are saturated to the low or high end of the specified range.
-
MinValue or MaxValue. Specifies to include the minimum or maximum pixel intensity level as part of the selected gray level range.
-
Custom. Enter a custom Start Value or End Value.
-
StdDev. Enter a value equivalent to the number of standard deviations from the mean for which you want to start or end the gray level range. The default value is 1, which sets the start or end at 1 standard deviation below or above the mean pixel intensity value.
-
When you enable remapping, any step that links to the Camera step will automatically map the selected range to the deepest bit depth that the new step can handle. For example, if the subsequent step requires 8-bit data, but the grabbed images are 16-bit, the specified data values are mapped into 8-bit for the subsequent step. Note that you can link directly to the Unsigned8Bit or Unsigned16Bit output image, if you want to force a shallower depth.

 Accessing the Camera step's
outputs
Accessing the Camera step's
outputs
The Camera step outputs the grabbed images themselves, and other information that allows you to monitor the grab. Note that both the original grabbed data and the remapped versions (if remapping is enabled) are available as outputs. The grabbed data can be intensity images and/or depth maps.
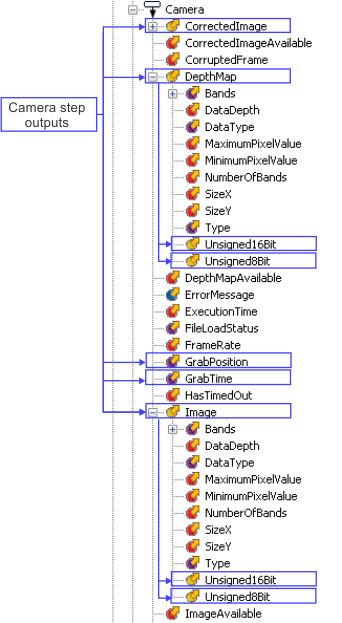
The following camera outputs are related to grabbed images.
|
Camera output |
Description |
|
Camera.CorrectedImage |
Returns the result of a calibration transformation applied to the grabbed intensity image (Camera.Image). |
|
Camera.DepthMap |
Returns the depth map, according to remapping settings. If remapping is enabled, returns the version of the depth map with the deepest suitable bit depth for the step that requests it, either Unsigned8Bit or Unsigned16Bit. If remapping is not enabled, returns the unremapped depth map, with a bit depth and data type provided by the 3D sensor. See Chapter 38: Working with depth maps. |
|
Camera.Image |
Returns the grabbed intensity image, according to remapping settings. If remapping is enabled, returns the version of the image with the deepest suitable bit depth for the step that requests it, either Unsigned8Bit or Unsigned16Bit. If remapping is not enabled, returns the unremapped grabbed intensity image. See the Remapping subsection of this section. |
|
Camera.GrabPosition |
Returns a rotary decoder's counter value at the moment at which the image was grabbed. To obtain this result, set the Grab reference source (grab time/position) input to IOCommandList and use the rotary decoder as the command list's counter source. To retrieve the counter value of a rotary decoder or record the timestamp of a hardware trigger, your runtime platform must have access to a Matrox Advanced I/O Engine. For information on using a rotary decoder or reading/recording a command list's counter value, see the Matrox Advanced I/O Engine section in Chapter 40: IO steps. |
|
Camera.GrabTime |
Returns the timestamp at which the image was grabbed. This can be used as a reference time for setting delays on output signals. It can also be compared to the output of a TimeStamp step or PositionStamp step with a calculated elapsed value. The timestamp used for the grab time is determined by the Grab reference source (grab time/position) input on the PhysicalCameraN page of the Platform Configuration dialog. Note that, on a Matrox 4Sight GPm runtime platform, the grab synchronization option should be checked (on the Cameras page of the Platform Configuration dialog). Enabling grab synchronization ensures that, even with one camera, the timestamp remains synchronized with the actual moment the image is grabbed (instead of the moment when the image starts being received). To configure grab synchronization, see the Grab synchronization with a reference stamp subsection of the Matrox Advanced I/O Engine section in Chapter 40: IO steps. |