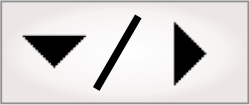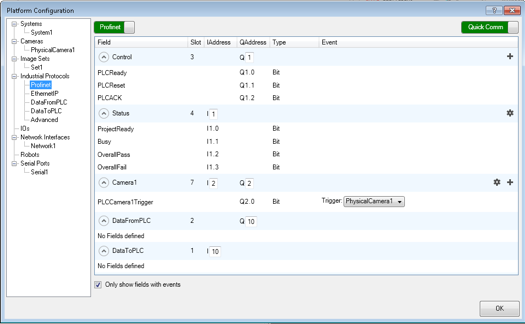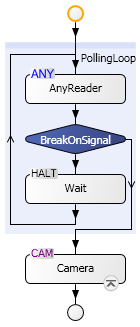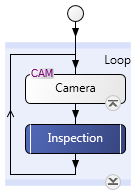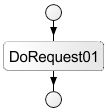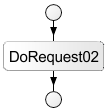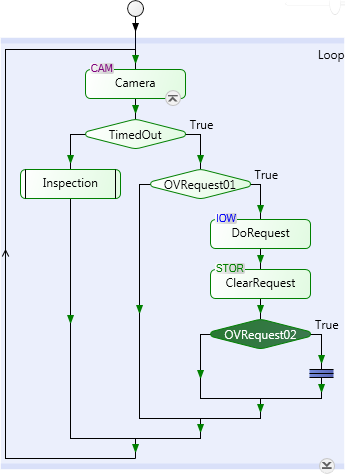Your project can acquire images (grab) either upon reception of
a trigger or continuously. When your flowchart reaches a
Camera step, the
acquired image becomes available to your flowchart.
Continuous grab mode is convenient at runtime for focusing your
camera and setting up lighting when testing or demonstrating a
project. Typically, however, you will need to trigger your
camera(s) explicitly. In this case, the Camera step receives the
image only after receiving a trigger and your project operates in
triggered grab mode.
There are several ways to configure the trigger for image
acquisition when in triggered grab mode. Triggered grab mode has a
positive impact on grab timing. See the Grab timing section later in this
chapter.
Use the PhysicalCameraN page of the
Platform Configuration dialog to configure the trigger
settings.
The following is a list of common trigger settings for triggered
acquisition. To change these trigger settings for a camera, use the
PhysicalCameraN
page of the
Platform Configuration dialog. With GigE/USB3 Vision
cameras, it is assumed that these standard features will be
available.
|
Camera's trigger input
|
Description
|
|
Trigger
|
Sets whether to enable or disable the trigger. If enabled,
acquisition from the camera will be in triggered mode; otherwise,
it will be in continuous mode.
|
|
Source
|
Sets the source of the trigger.
|
|
Activation
|
Sets the signal transition upon which to generate a grab
trigger. Typical transitions upon which to trigger include the
rising or falling edge of a signal, or the high level or low level
of a signal. In the latter case, acquisition will start when the
trigger signal transitions to the specified level and will occur
again if the trigger signal is at the specified level when the
readout period is over.
|
|
Period
|
Sets how frequently the trigger signal should occur, when the
trigger source is set to PeriodicTrigger, in msec.
|
|
Delay
|
Sets the delay between the trigger and the grab, in msec. See
the Trigger speed subsection of the
Grab timing
section later in this chapter.
|
Triggering image acquisition from a hardware signal is the most
common form of trigger used in high-speed vision applications. When
in hardware triggered grab mode, the grab initiates each time the
signal from the specified auxiliary input signal (line)
arrives.
If configuring a trigger for a GigE/USB3 Vision camera from a
hardware signal, the camera must support the TriggerSelector feature. To determine whether
your camera has this feature, use the Feature Browser. This feature
should be listed under the heading of Acquisition Control.
To enable hardware triggered grab mode, perform the
following:
-
On the PhysicalCameraN page of the
Platform Configuration dialog, enable the Trigger input.
-
Set the TriggerSource input to an
auxiliary input signal (line).
-
Optionally, set the Activation input to
determine the signal transition upon which to trigger.
To ensure your flowchart can perform other events while the
Camera step
waits for a trigger to arrive, refer to the Handling other
requests while waiting for a trigger subsection of this
section.
Note that, when in emulation mode, we recommend not to configure
a hardware trigger.
Triggering image acquisition from a software trigger is
typically the default way to acquire an image in emulation mode
and/or when not in a high speed application. There are 3 types of
software triggers: a trigger button element in the operator view, a
Trigger step, or
a PLC trigger with Quick Comm (PROFINET or EtherNet/IP).
To configure your project at runtime (for example, change its
trigger source),
bind input elements directly to platform configuration
settings, use a
CameraSettings step in the main or a subflowchart, or link
a
Button element in the operator view to the Change Camera Settings
action.

 Procedure for
using the Trigger step to initiate a grab
Procedure for
using the Trigger step to initiate a grab
The Trigger
step can initiate a grab when your camera is in software trigger
grab mode. To use the Trigger step to initiate the
grab, perform the following:
-
On the PhysicalCameraN page of the
Platform Configuration dialog, set the camera to software
triggered mode by enabling the Trigger input and setting
its Trigger
Source input to Software.
Note that instead of using a Trigger step, to initiate
the grab from the operator view, you can add a button element that
performs a SoftwareTrigger action and
specify the camera to which to send the trigger upon a button
click. For more information on configuring the button element in
the operator view, see the
Buttons section in
Chapter 50: Customizing the operator view.
-
Add the Trigger step at a location
in the flowchart at which you want to grab the next image.
-
On the
Configuration pane of the Trigger step, select either
the Send software
trigger (next image) option to trigger the acquisition of the
next image, or select the Reuse current image option
to trigger the reuse of the same image. The latter allows you to
modify annotations or elements on the operator view and see the
results on the previously acquired image.

 Using a PLC
trigger with Quick Comm (EtherNet/IP or PROFINET)
Using a PLC
trigger with Quick Comm (EtherNet/IP or PROFINET)

 Using a
PLC trigger without Quick Comm
Using a
PLC trigger without Quick Comm
Triggering image acquisition from a PLC trigger (triggering from
the network) without Quick Comm does not use a hardware trigger, a
software trigger, or an image queue. Instead, when your project
detects a PLC acquisition start request using polling (for example,
using a
ModbusReader step), it should trigger the acquisition. So,
the Trigger
input and the Image
Queue Size input, both found on your physical camera's page of
the
Platform Configuration dialog, must be disabled.
To detect a PLC trigger without Quick Comm, you poll for a
signal from your PLC. Since it is not efficient to poll the
communication step faster than the scan time of the controller, you
should place a
Halt step and set the Wait input to the required
amount of time.
In the following illustration, the AnyReader step could be an
EthernetIPReader step,
ProfinetReader step, or
ModbusReader step.
This frees the CPU from busy-waiting for a signal that won't
arrive. For developers familiar with Visual Basic, this is similar
to using a DoEvents statement. The Camera step should
immediately follow the signal loop break. This ensures the smallest
time between the signal being received, and grabbing the image.

 Triggering from a periodic
trigger
Triggering from a periodic
trigger
Triggering image acquisition from a periodic trigger has limited
production purposes, but is often used when designing and testing a
project that will eventually use another trigger mode (such as when
testing in emulation mode but intending to deploy on a runtime
platform with cameras). Periodic trigger mode sets up a trigger at
a specified fixed interval.
Your camera is in periodic trigger mode when the Trigger input is enabled and
the trigger's Source input is set to
Periodic on the
PhysicalCameraN
page of the
Platform Configuration dialog.
When in triggered grab mode, the Camera step takes an image
from the image queue. If the queue is empty, the flowchart will
wait at the Camera step until a trigger
is received and an image is grabbed. If the trigger takes a long
time to arrive, you can process other requests while waiting, by
creating subflowcharts for the other processes and initiating them
from an operator view event. While the Camera step is waiting for a
trigger, the project can still handle events arising from operator
view interactions or Quick Comm PLC events, using a
subflowchart.
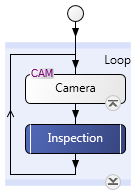
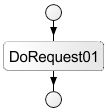
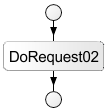
In the above flowchart, if an event from the operator view
occurs between the Camera and inspection steps, the inspection
process is performed before the event is handled. If, however, the
event occurs while the camera is waiting for the trigger, the
request is performed immediately. Once the event-triggered
subflowchart is finished, control returns to the waiting
Camera step.
Although less efficient, you can automatically have the
Camera step
timeout, perform other processing, and then return back to wait for
the trigger. To do so, set the Timeout input (in msec) on
the PhysicalCameraN page of the
Platform Configuration dialog. If not set, the timeout
value is assumed to be infinite (that is, the Camera step will never
timeout). The timeout value must be at least twice the Exposure time value. You can
then create a loop in your flowchart based on a timeout expression
in a
Condition step.
Note that if the Camera step times out and it
does not grab an image, all subsequent steps that use Camera.Image or Camera.CorrectedImage cannot run. Also, in the
operator view, any data in the same publishing group as a display
linked to Camera.Image or
Camera.CorrectedImage will not be
published. To prevent this, precede the steps that rely on the
Camera step with
a
Condition step so you do not proceed to these steps if the
camera has timed out. .