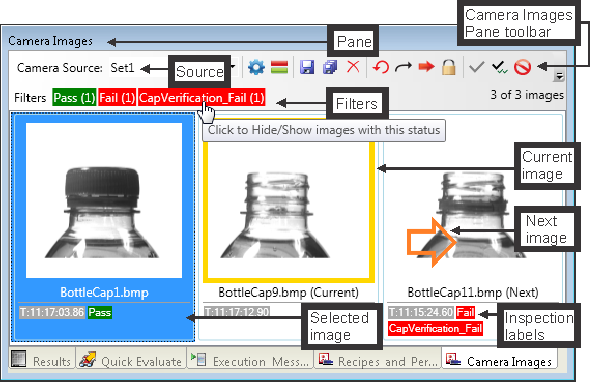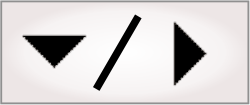The Camera
Images pane manages and displays which images each
Camera step uses. By default, the Camera Images pane is found
at the bottom-right of the
user interface; for information on changing the pane's
location, see the Panes overview
section earlier in this chapter. You can switch between using live
images from the camera, using a set of past images taken from the
camera, and using
an image set. You can set the source of the images in the
Camera Source
dropdown list. If you have more than one
Camera step, you can select to which
Camera step the camera source applies. To manage which
images to use for a
Camera step, use the Camera
Images Pane toolbar, located at the top of the Camera Images pane.
When setting the camera source in the Camera Images pane, the
Camera Source
property in the appropriate
Camera step is automatically changed to match.
When the Camera
Source dropdown list is set to a physical camera, the current
and past images (a maximum of 25) taken by the camera are
displayed. If the camera source is changed to CameraNameSet (for
example MatroxIrisGTRSet), the
Camera step will cycle through this set of images. The
default set of images is those taken by the camera up to that
point.
When the Camera
Source dropdown list is set to an image set, the Camera Images pane displays
the images specified in the
Platform Configuration dialog, and the
Camera step iterates through these images.
If the Camera
Source property of the
Camera step is set to an expression, no images will appear
in the Camera
Images pane. Instead, <custom source> is displayed in the
Camera Source
dropdown list.
The
Camera step will iterate through the images that appear in
the Camera
Images pane in the order they appear in the pane. The current
image being processed and the next image to be processed are
highlighted. When grabbing live images, the current image is
typically the last image in the pane.

 Running on a
subset of images
Running on a
subset of images
To have the
Camera step only access a subset of the total group
displayed, there are a number of options, selectable using the
Camera
Images Pane toolbar buttons. Specifically, you can:
Note that these settings only apply at design-time, not in
deployed projects.

 Inspection label
displayed for each image
Inspection label
displayed for each image
The images in the Camera Images pane will also
display one or more
inspection labels (such as pass or fail) after the images have
been processed. There is automatically at least one inspection
label for each status condition in the main
Status step.
Typically, there will only be one type of Pass inspection label,
but several types of Fail inspection labels, one for every status
condition that fails. The top-left of the Camera Images pane has a
Filters option
that lets you select the images to display, based on the Pass and
Fail inspection labels.
For more information on how to use the
Camera step, see the
Procedure for using the Camera step section in
Chapter 28: Acquisition. For more information on how to create
more image sets and add images in a set, see the
Procedure for configuring image sets section in
Chapter 29: Acquisition using image sets.