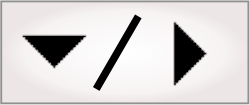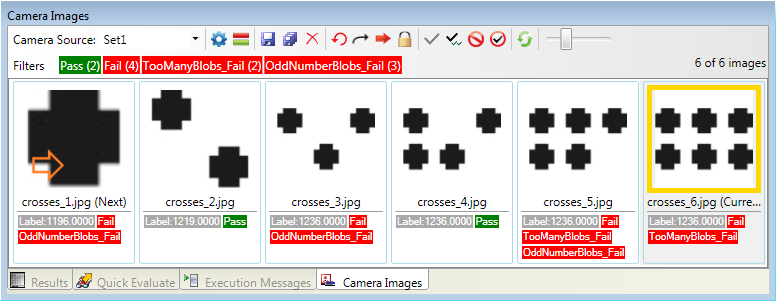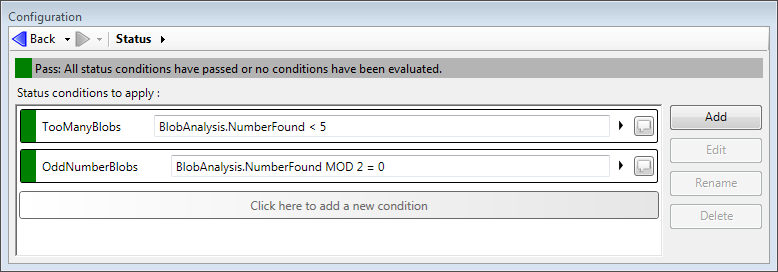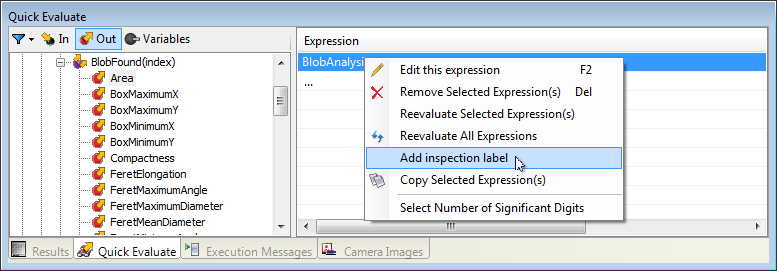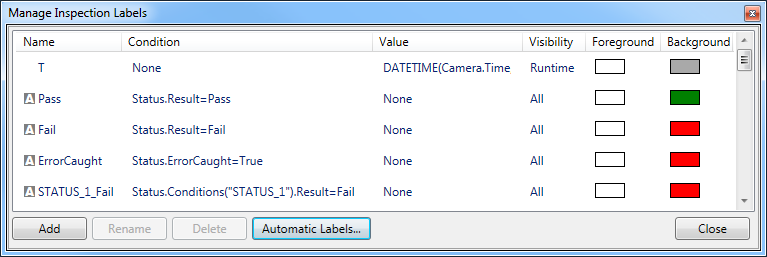Inspection labels are color coded tags applied to images in the
Camera Images pane or the Filmstrip element in the operator
view. Each inspection label has a name, a configurable foreground
color, a predetermined background color, a value, a condition, and
a visibility. When an inspection label is applied to an image, the
name and value of the inspection label appear.
An inspection label's value is the result of an expression. For
example, if an inspection label has its value set to BlobAnalysis.NumberOfBlobsFound, then when the
inspection label appears, it displays the number of blobs found. An
expression label can be visible based on a condition that evaluates
to true or false, such as BlobAnalysis.NumberOfBlobsFound < 5. When
an inspection label's condition is true, the inspection label is
applied to the image. An inspection label's visibility determines
whether the inspection label will be visible on the images in the
Camera Images pane (design-time), the Filmstrip element in
the operator view (runtime), or both.
By default, there is an automatically added label for each
condition in the default
Status step in the main flowchart.
There are 3 categories of inspection labels: data, pass, and
fail. By default, these are set to a background color of gray,
green, and red, respectively. The data inspection labels display
some information, such as a time stamp or loop count. A pass
inspection label displays when an image passes its status step
conditions and a fail inspection label displays when an image fails
its status step conditions. Typically there will only be a single
pass inspection label, but several fail inspection labels, one for
every status condition that fails. The inspection labels can be
quickly identified by their color (for example, green for pass and
red for fail).
By default, a project starts with 4 inspection labels: T, Pass,
Fail, and ErrorCaught. A T label displays a gray timestamp, Pass
and Fail labels are discussed above, and an ErrorCaught label
signifies that the
Status step caught an error from either an
Error step or another source. For more information, see the
Catching and throwing exceptions subsection of the
Procedure for using the Status step and Error step section in
Chapter 23: Flow control steps.
The following example shows a
Camera Images pane with images and several inspection
labels. The gray data inspection label is on all images and
displays the size of the first blob found. The red inspection label
called OddNumberBlobs_Fail is on the images that failed because of
an odd number of blobs. The red inspection label called
TooManyBlobs_Fail is on the images that failed because they have 5
or more blobs (note that after the inspection label name, the
number of blobs in the image appears). The global inspection label
called Fail is on the images that have one or more fail inspection
labels. The green inspection label called Pass is on the images
that passed all conditions in the
Status step.
To edit inspection labels, use the Manage Inspection Labels
dialog, accessible from the Project menu or the toolbar
of the
Camera Images pane. You can also create new inspection
labels from this dialog.
Edit an inspection label by selecting it in the dialog and
clicking on the item to edit. Regardless of the category of
inspection label, the default foreground color, used for the font,
is white, and the visibility, used to determine where the
inspection label is visible, is set to Both. Typically, you will
add a condition for a data inspection label, and/or a value for a
fail inspection label. You can also set the background color to
create meaningful color-coded categories of inspection labels.
When adding an inspection label using the Manage Inspection Labels
dialog, the default background color is gray, and the Value and
Condition fields are empty. You must fill these fields manually,
usually by copying and pasting from the
Advanced editor of the
Configuration pane of another step.
In the figure below, you see the Manage Inspection Labels
dialog with the default inspection labels and the user-defined
inspection labels. Note that when the Condition field is empty, the
inspection label is always visible, but will still only appear in
the locations specified in the Visibility field.
You can click on the Automatic Labels... button
to have
Status steps that are not part of a
recipe create inspection labels automatically. You can see
which labels have been added automatically by the symbol added to
the left of their name.