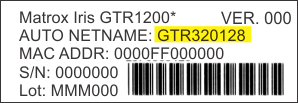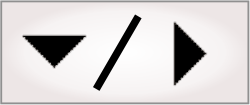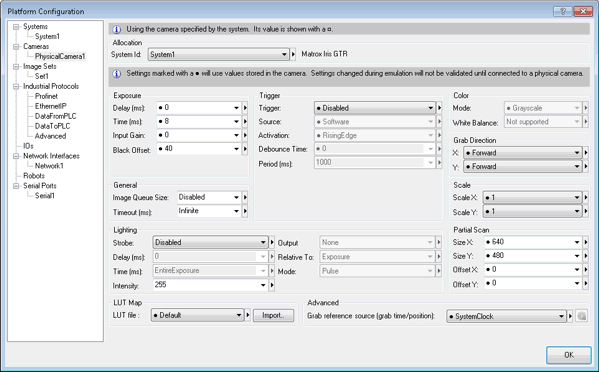To connect to your Matrox Iris GTR as your runtime platform, use
the Connect
Remote link on the
Quick Start tab when you first launch Matrox Design
Assistant, or the Platform Connect remote menu
item. This opens a dialog that prompts for the network name of your
Matrox Iris GTR camera or its IP address. The default network name
(AutoNetName) is written on a sticker on the smart camera.
While connecting, Matrox Design Assistant verifies the version
of the firmware on your Matrox supported smart camera, and guides
you through any necessary updates. Matrox Design Assistant can
connect to Matrox Iris GTR runtime of the same major version with
an equal or lower build number.
Once Matrox Design Assistant establishes a connection with your
Matrox Iris GTR smart camera, the New Project and Open Project links become
available in the
Quick Start tab and the name of the connected Matrox Iris
GTR appears at the top of the window. You can also find these
options through the File menu.
For more information on connecting to a platform, see the
Connecting to a runtime platform section in
Chapter 2: Building a project.
For any additions/modifications to this appendix, refer to the
Matrox Design Assistant
readme file. For additional information about your supported
Matrox smart camera's hardware, see the Matrox Iris GTR with Matrox
Design Assistant Installation and Technical Reference manual.
The manual is available from the Matrox Design Assistant
documentation link in the MIL Control Center, on your development
computer.
Your supported Matrox smart camera's settings differ slightly
from those of a GigE Vision or USB3 Vision camera. You can access
the physical camera page from the
Cameras page in the
Platform Configuration dialog.
Note that, in emulation mode, some inputs will be unavailable,
but many more will be set to Camera. Names of camera
inputs can differ between different supported GigE Vision/USB3
Vision cameras and supported Matrox smart cameras.
The physical camera page in the
Cameras page has additional sections and information when
connected to a Matrox Iris GTR:
|
Section name
|
Description
|
|
Exposure
|
Specifies the general camera settings relating to the
exposure.
|
|
|
Input
|
Description
|
|
|
Delay
|
Specifies a period of time to delay the start of the exposure,
in msec. When set to 0, the exposure immediately follows the
trigger (this is your supported Matrox smart camera's default
behavior).
|
|
|
Time
|
Specifies the duration of the exposure period (following the
optional exposure delay), in msec.
|
|
|
Input gain
|
Amplifies the video signal by a specified factor, which can make
the captured image appear brighter. It can also amplify the noise
present in the image. With a short exposure, you might need to set
Input gain to a higher value to improve your results.
|
|
|
Black Offset
|
Specifies the offset to the black level of the image in the
camera. Essentially, this offset is subtracted from the pixel value
of the image before it is stored in memory. A low black offset will
give a brighter image while a higher black offset will give a
darker image.
|
|
|
Note that Input gain, Exposure, and Black
Offset settings vary between the different models of smart
cameras (for example, between Matrox Iris GTR300 and Matrox Iris
GTR2000). When creating a new project, Matrox Design Assistant
inquires these settings from your Matrox Iris GTR and can
explicitly set these values for the smart camera you are using.
When running this project on another model of smart camera, there
might be inconsistencies. To create a project that will run
correctly on various smart cameras, select the Default item
for Input gain, Exposure time, and Timeout.
Default settings; these will use the camera-specific values
each time the project is deployed to a new Matrox Iris GTR.
|
|
Trigger
|
Specifies whether triggered grab mode is enabled in your
project. For more information on triggering possibilities, see the
Triggering section in
Chapter 28: Acquisition.
There is one additional field to this section:
|
|
|
Input
|
Description
|
|
|
Debounce
|
Specifies the amount of time (in nsec) that, after detecting a
valid trigger input signal edge, any other transitions are
considered noise and are suppressed. This is useful when using
mechanical trigger switches. With Matrox Iris GTR, a debounce time
of at least 10000 nsec is recommended.
|
|
Grab direction
|
Specifies that the grab occurs from left to right (forward) or
from right to left (backward).
|
|
Lighting
|
Specifies the strobe settings from your camera. For more
information, see the
Lighting control from the camera subsection of the Grab and
auxiliary I/O overview section later in this chapter.
|
|
Partial scan
|
Specifies changes to the size of the grabbed image area
(allowing the smart camera to perform a partial scan). The
specified offset relates to the top-left corner of the scanned area
within the full image.
|
|
LUT Map
|
Specifies the name of the file containing a lookup table (LUT)
to use to map the pixel values of grabbed images before saving to
memory (a point-to-point LUT mapping operation). Note that, to use
this file, you must click on the Import button in the
Cameras page.
In most situations, the same effect can be achieved with an
ImageProcessing step, see the
LutMap subsection of the
ImageProcessing step operations section in
Chapter 9: ImageProcessing step.
To create the file, use MIL. Allocate a buffer with the M_LUT
attribute and then save the buffer to a file. By default, this file
will have an extension of LUT.
|
|
Advanced
|
Specifies the grab reference source. When a software trigger is
enabled, the source for the trigger can be the system clock, an I/O
Command List, or a I/O Command List latch. For information about
I/O Command Lists, see the
Matrox Advanced I/O Engine section in
Chapter 40: IO steps.
|
Note that when a project is running on your Matrox Iris GTR, the
values in the
Platform Configuration dialog are grayed-out or disabled.
Use the
Stop project ( ) toolbar button in the
Platform toolbar to stop the project if you want to change
the settings.
) toolbar button in the
Platform toolbar to stop the project if you want to change
the settings.
For more information on your camera, see the
Platform settings for your camera section in
Chapter 28: Acquisition.