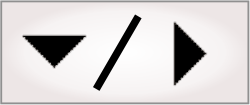
- - or -
Using the Matrox Iris GTR desktop
Your Matrox Iris GTR is running the Matrox Imaging operating system (MIOS). You can access your smart camera's desktop directly or remotely (using VNC). Matrox Design Assistant has been tested with the default user (mtxuser) and password (Matrox).
Once connected to the desktop, you can access the MILConfig utility, from where you can perform tasks such as running the Matrox Profiler (see the Generating a performance trace subsection of the Matrox Iris GTR tools section later in this chapter).

 Connecting to your desktop
directly
Connecting to your desktop
directly
To directly connect to the smart camera's desktop, you can connect your Matrox Iris GTR to a monitor, keyboard, and mouse. This can be done with the VGA/USB cable that comes with the Matrox Iris GTR starter kit.
The VGA/USB cable has 2 connectors. Connect your VGA connector to your monitor, and the USB connector to your USB hub. You can then connect your USB keyboard and mouse to the USB hub; this allows you direct access to the desktop of your Matrox Iris GTR.

 Connecting
remotely using VNC
Connecting
remotely using VNC
If you cannot connect a USB keyboard and mouse to your smart camera, connect remotely using VNC.
A VNC viewer is a third party tool for Microsoft Windows that will remotely connect your computer to the specified device. To connect to a device, you must have either Matrox Iris GTR's network name (for example, IrisGTR320088) or its IP address. Refer to http://<Auto_Net_Name>:8080 for a list of recommended VNC viewers, where Auto_Net_Name is the smart camera's network name. These application executables are stored on your Matrox Iris GTR and do not require an internet connection to download them to your development computer.

 What's on the
desktop
What's on the
desktop
When viewing the smart camera's desktop, the title bar of the smart camera's desktop shows the current IP and name of your Matrox Iris GTR camera, in the top-right corner. The default IP address is configured to be chosen by DHCP in the 192.168. n. n address range.
The desktop of your smart camera has several useful features:
-
Power button. The power button, located in the upper right corner of the desktop, allows you to cycle the power on your smart camera without having to unplug and replug cables.
-
Settings. Allows you to change your IP address (using the Network utility), as well as set the date and time on your smart camera. You can also change user settings, such as your password.
-
Activities. This menu, located in the upper left corner of the desktop, gives access to the following:
-
Chromium Web Browser. The Chromium web browser's home page is the Matrox Design Assistant configuration portal.
-
Command Terminal. The terminal opens a command line interface.
-
MILConfig utility. The MILConfig utility enables and configures industrial communication protocols, runs benchmarks from files, generates performance traces, generates troubleshooting logs, and provides information about your MIL licensing information.
-

 Configuring
Matrox Iris GTR for static IP addressing
Configuring
Matrox Iris GTR for static IP addressing
There are 3 ways to configure your Matrox Iris GTR to use a static IP address. Note that VNC clients and the Matrox Iris GTR Discovery utility are described in the Matrox Iris GTR tools section later in this chapter.
-
Connecting to the desktop of your Matrox Iris GTR. Use this option if you already have a keyboard, mouse, and monitor attached to your Matrox Iris GTR, or if you know your smart camera's IP address and have a VNC client installed.
-
Using the portal page of your Matrox Iris GTR. Use this option if you do not have a keyboard, mouse, and monitor attached to your Matrox Iris GTR, nor have a VNC client, but do know the IP address or network name of your smart camera.
-
Using the Matrox Iris GTR Discovery utility on your development computer. Use this option if you do not know your smart camera's IP address, unique device name, and/or do not use DHCP on your network.

 Connecting to the
desktop of your Matrox Iris GTR
Connecting to the
desktop of your Matrox Iris GTR
You can use the settings available from the Matrox Iris GTR's desktop to change your smart camera's default IP address. To change it to a static (manual) IP address, from one chosen using DHCP, perform the following:
-
If connecting to your Matrox Iris GTR remotely, launch your VNC client, and enter the smart camera's network name or IP address in the field provided. Once a connection is established, continue.
-
From the Matrox Iris GTR desktop, click on the Activities link in the upper-left-corner of the desktop.
In the search bar near the top of the desktop, enter Network. Click on the Network shortcut when it appears.
Alternatively, click on the dropdown arrow in the upper-right corner of your desktop. Click on the Wired connected dropdown list to open it, and select the Wired settings option.
The Network dialog opens.
-
By default, the Wired switch box option should be set to On and configured with an IP address, default route, and DNS address(es).
Click on the Configuration button (in the bottom-right corner of the wired dialog
 ). The Wired details dialog
opens.
). The Wired details dialog
opens. -
Select the IPv4 option.
-
If necessary, change the IPv4 method from Automatic (DHCP) to Manual.
-
Enter the IP address, netmask, and gateway addresses in the space provided. Note that it is essential that the gateway have a valid IP address (not 0.0.0.0); otherwise, the VNC server might not start.
-
Click on the Apply button when your changes are complete.
-
Close the wired dialog when you are done.

 Using the portal page
of your Matrox Iris GTR
Using the portal page
of your Matrox Iris GTR
You can use the Matrox Iris GTR portal page to change your smart camera's default IP address. To change it to a static (manual) IP address, from one chosen using DHCP, perform the following:
-
Access the Matrox Design Assistant configuration portal of your Matrox Iris GTR.
-
Go to the TCP/IP portal page, found by clicking the administration button (
 ).
). -
Select the Static IP option.
-
Enter the IP address, subnet mask, and gateway addresses in the space provided. Note that it is essential that the gateway be a valid address (not 0.0.0.0); otherwise, the VNC server might not start.
-
Click on the SAVE SETTINGS button when your changes are complete.

 Using
the Matrox Iris GTR Discovery utility on your development
computer
Using
the Matrox Iris GTR Discovery utility on your development
computer
You can use the Matrox Iris GTR Discovery utility on your development computer to change your smart camera's default IP address. To change it to a static (manual) IP address, from one chosen using DHCP, perform the following:
-
Launch the Matrox Iris GTR Discovery utility on your development computer.
-
Click on the Discover button to find your Matrox Iris GTR.
-
When a list of MAC addresses, camera names, and IP addresses appears below the Discover button, select the Matrox Iris GTR to change.
-
Select the static IP option.
-
Enter the IP address, subnet mask, and gateway addresses in the space provided. Note that it is essential that the gateway be a valid address (not 0.0.0.0); otherwise, the VNC server might not start.
-
Click on the Apply Network Settings button when your changes are complete.
-
Close the Matrox Iris GTR Discovery utility when done.

 Opening additional
ports on Matrox Iris GTR
Opening additional
ports on Matrox Iris GTR
If using the NetworkConnection step to communicate over TCI/IP and you selected the Listen option, but you are not using the Matrox Iris GTR default port (55000), you will need to open an additional port. At installation, only Matrox Design Assistant default ports are opened. To open another port on Matrox Iris GTR, access the Matrox Iris GTR desktop directly and open the command terminal. Once the command terminal is open, run the following commands to open an additional port. In this example, the port to open is 2888:
firewall-cmd --reload