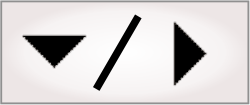
- - or -
Matrox Iris GTR tools
 Previous
Previous
- Next

The following tools are used differently, or exclusively, with Matrox Iris GTR smart cameras:

 Matrox Iris
GTR desktop display
Matrox Iris
GTR desktop display
By default, a monitor connected to the external VGA connector of your Matrox Iris GTR will display its desktop. If a keyboard and/or mouse are connected to the Matrox Iris GTR's USB port, you can access the MILConfig utility and the portal pages from the desktop's Activities menu.
By default, when you open the web browser on your Matrox Iris GTR, the home page is the Matrox Design Assistant configuration portal. From the HOME portal page, you can open the operator view of a running project by clicking on that project's Open Operator View button.
Depending on the options selected at deployment, or set on the PROJECTS portal page, a project can prevent access to the desktop by displaying the operator view in kiosk mode. For more information, see the Deploying and running your project on your Matrox Iris GTR section earlier in this chapter.
Additionally, if the running project contains an operator view layout that is set to ExternalDisplay, you will see a display of one image (or region of an image) in a separate window, with selected annotations. For more information, see the External View subsection of the Types of operator views section in Chapter 50: Customizing the operator view.

 Generating a
performance trace
Generating a
performance trace
Matrox Profiler can generate a trace file for deployed runtime projects when running on a runtime platform. The basic procedure for generating a trace file is platform independent: start a trace, start a runtime project, terminate the runtime project, stop the trace, read the trace using Matrox Profiler. The specific procedures are slightly different depending on whether the runtime platform is a supported Matrox smart camera or a PC. To generate a trace file, you must go to the desktop of the runtime platform.
To generate a trace file on your Matrox Iris GTR:
-
Open the MILConfig utility on your platform and select the Benchmarks and utilities page.
-
From here, you can start an interactive trace. Be sure to keep the interactive trace dialog open while you run your project.
-
Deploy or start a runtime project on the platform.
-
Run and interact with the project as briefly as necessary, if storing images to file. For longer scan times, select profiling into a circular buffer in memory. You can limit the size.
-
Terminate the runtime project.
-
End the trace file by closing the trace generation dialog in Matrox Profiler.
When using a Matrox Iris GTR, the trace files are saved on the camera in the /tmp/Profiler folder by default. Additionally, by default the /tmp/profiler folder is not visible over the network. Move the trace logs to a folder that is visible over the network (for example, the Documents folder), or make the temporary folder visible by sharing it. Copy these files to your development computer. To analyze one of these files, open it using Matrox Profiler, accessed using MIL Control Center.
When you try to access your Matrox Iris GTR from another computer, you should be prompted for a user name and password. If the domain (listed below the password field) differs from the camera name, you must prefix the user name with the camera's name, for example: gtr320oe1\mtxuser. Note that you might have to enter your credentials twice before successfully gaining access.

 Matrox
Iris GTR Discovery utility
Matrox
Iris GTR Discovery utility
The Matrox Iris GTR Discovery utility discovers Matrox Iris GTR smart cameras by their MAC address. Once a smart camera is discovered, you can change its network settings (including its IP address and unique network name), as well as restart or shutdown the smart camera and load the Matrox Design Assistant configuration portal.
The Matrox Iris GTR Discovery utility is available from the MIL Control Center on your development computer, under Matrox Design Assistant tools.
Note that the Matrox Iris GTR Discovery utility is not able to discover smart cameras if you are accessing the utility through a remote desktop session.