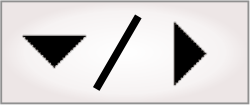
- - or -
Filmstrip
The operator view Filmstrip element lets you review past runtime inspection results, which are stored in a trend buffer. Each inspection result contains history elements, inspection labels, and thumbnails.
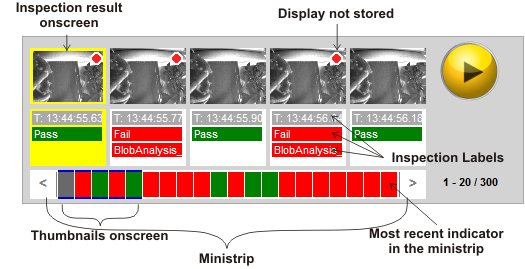

 Structure
and memory resources
Structure
and memory resources
You can specify the maximum number of inspection results that will be stored, the maximum number of results stored with a copy of the display image, under which conditions the inspection result is stored, and which output elements from the operator view are stored.
MaxTrend specifies how many inspection results can be stored in total. By default this is 300. MaxTrendWithImage specifies how many inspection results that include a Display element can be stored. By default, MaxTrendWithImage is set to Auto, which automatically determines a maximum number of stored inspection results with Display elements based on the hardware of the runtime platform. However, you can set the number explicitly; it should be between 2 and 100, and at least twice the number of displayed thumbnails. An inspection result that is saved without the Display element appears in the Filmstrip as a thumbnail with a red dot in the corner.
Inspection result storage for inspection label and result data is a fixed length trend buffer, and when it is full, the oldest item is discarded and the new one is added. Storage for the associated images is also a fixed length trend buffer.

 History elements
History elements
History elements are the output elements that are saved with each inspection result. You can set whether each output element will be stored as a history element. By default, the Display element, the PassFail element, the Analysis time and Frame rate value elements are set to be stored as history elements. All newly added elements are not set to be stored as history elements, by default. You must manually set each one to be stored.
When a past inspection result is being viewed, the history elements display the data of the output element at the moment the inspection result was saved.

 Controlling what gets
saved and displayed
Controlling what gets
saved and displayed
The easiest way to understand how the following properties work is to explore the Getting started example, found in the examples folder of the Quick Start tab. In this example, you can see how to set up recording and viewing controls.
By default, every inspection result is recorded (given the limit of how much memory was designed for a filmstrip) and every result is viewed as a thumbnail in the filmstrip. To be selective about which inspection results are saved and/or displayed, you can specify inspection labels that signify to save and/or display the inspection result. An inspection result will only be saved and/or displayed if at least one of the specified inspection labels applies to the current image on display. For more information on inspection labels, see the Inspection labels section in Chapter 2: Building a project.
The following image summarizes the properties that control when inspections results are saved and/or displayed.
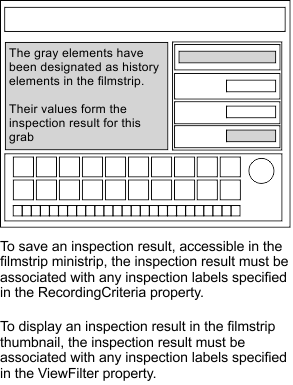
Note that all the properties used to control what gets saved or displayed are only found in the Properties pane of the Filmstrip element.

 How to specify when
inspection results are saved
How to specify when
inspection results are saved
To specify when inspection results are recorded or to turn off all recording, set the RecordingMode property to BasedOnCriteria or NoRecording, respectively. If you select BasedOnCriteria, the RecordingCriteria property becomes available. Use this property to specify an array of one or more inspection labels. When any of these inspection labels are applied to an inspection result, that result is recorded.
Note that including a Filmstrip element will consume system resources, especially if it is constantly recording. Recording everything quickly fills the storage space allocated for the filmstrip, and also slows down the project, especially on platforms with slower processors or limited memory. You could configure a Filmstrip element that only records in certain circumstances, such as when an operator view button is pressed or when the flowchart enters a recording state, by dynamically controlling the RecordingMode property.

 How to specify
when inspection results are displayed
How to specify
when inspection results are displayed
To specify when inspection results are viewed as a thumbnail in the filmstrip, set the EnableViewFilter property to True. Once this is selected, the ViewFilter property will be available. Use this property to specify an array of one or more inspection labels. When any of these inspection labels are applied to an inspection result, that result will appear in the filmstrip.
Note that the filmstrip thumbnails can only display images from a single camera, specified in the CameraStep property in the filmstrip Properties pane.

 When
inspection labels are applied to an inspection result
When
inspection labels are applied to an inspection result
Timing for filmstrip display and storage depends on the operator view publishing synchronization. At the first update point that displays the Camera step's image (specified in the CameraStep property), all the associated inspection labels are evaluated. If the condition of any inspection label in the RecordingCriteria property is evaluated as True, then all the selected operator view elements (set with the History Elements property) will be stored as a single inspection result. In a typical project, operator view data is published at the bottom of the main loop. More complex projects with nested loops or multiple modes might have additional publishing points for the publishing groups containing image Display elements. This might evaluate the Pass/Fail condition before it has all its results. See the Controlling when data is sent to the operator view section later in this chapter more information about publishing points.

 Examples of specifying
inspection labels
Examples of specifying
inspection labels
There are 3 main examples of how to be selective with recording or viewing inspection results: a single inspection label, multiple inspection labels, and a variable containing inspection labels chosen from a list.
Note that the predefined inspection labels Pass and Fail are specifically tied to a Status step named Status. You should not change the name of the original Status step, or at least rename another Status step, Status.
To record or view only those inspection results based on a single inspection label, such as Fail or Too_many_blobs_Fail, just enter the name of the inspection label in the appropriate field in the Property pane.

To record or view only those inspections results with at least one active inspection label of a list of several inspection labels, just enter an array of strings, as shown below. Note the evaluate-to-string operator ({}), followed by the array operator ([]) followed by the inspection labels in quotes. Each label is separated by a comma.

To record or view only those inspection results with an active inspection label, where the inspection labels have been chosen by the user and are stored in a variable, enter the variable name as shown below.

To enable a user to choose which labels to record or view, you could set up a type of list element with a list of inspection labels, then bind the element to a string array variable. This string array variable is entered in the Properties pane, as described above. The Getting started example demonstrates this.

 Freeze Mode
Freeze Mode
The FreezeMode property is set to either All or Viewed. When set to All, nothing more is recorded when the filmstrip is paused, even though the project continues to run. The new data created during the pause is lost. When set to Viewed, the inspection results that are currently viewed in the thumbnails are kept, but all other past inspection results are overwritten with new data. It is possible to keep some of the past data using the inspection label criteria, discussed below.

 Label
Constraints
Label
Constraints
To help collect data associated with very infrequent occurrences, it is possible to protect inspection results that have a given inspection label from being discarded by using the LabelConstraints property. The LabelConstraints property has a minimum number of occurrences for each inspection label. An inspection result with a given inspection label will only be discarded if there are at least the minimum number of inspection results with that inspection label. By default, the Pass and Fail inspection labels have a minimum occurrence of 10, so if an inspection result with a Fail inspection label was about to be discarded, but there were fewer than 10 inspection results with a Fail inspection label, it would be saved and the next oldest inspection result would be discarded.

 Interacting
with the Filmstrip
Interacting
with the Filmstrip
Usually the number of slots in the Filmstrip element interface is smaller than the MaxTrend and MaxTrendWithImage values. Clicking on the arrows on the ends of the ministrip will move the viewed section of results forward or backward by the number of ministrip indicator slots.
A single click on any slot in the Filmstrip will switch the operator view from displaying live data to displaying the saved data for the selected slot. If a stored image is available for the selected slot, it will be shown; otherwise a placeholder image is shown.
It is important to note that while the display is frozen on a saved inspection result, the flowchart is still running in the background and continuing to inspect. The freeze only applies to the operator view. To return to displaying live data, click on the Play button.