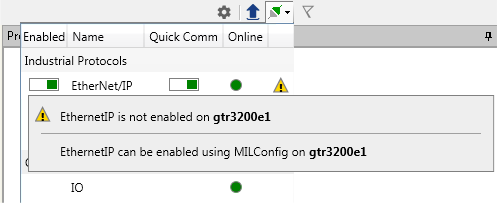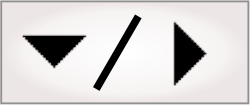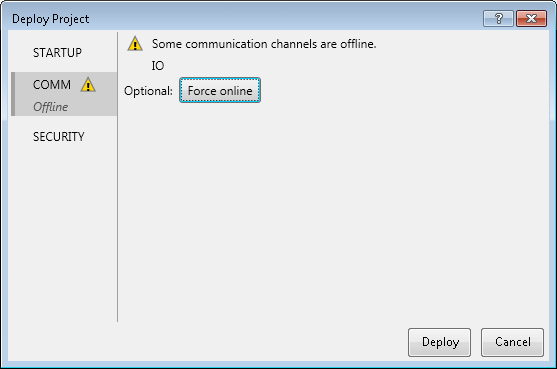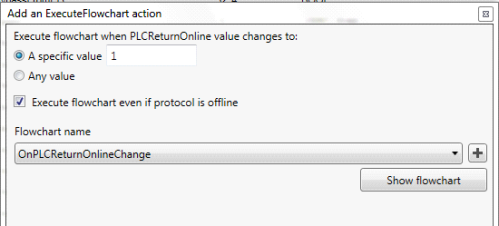The Communications dropdown
panel allows you to enable the EtherNet/IP, PROFINET, and Modbus
industrial communication protocols for your project. It also allows
you to enable or disable the Quick Comm feature for the EtherNet/IP
or PROFINET protocol, and to set communication channels to online
or offline for your project. The Communications dropdown
panel is accessible from the Platform toolbar.
By default, all 3 industrial protocols are disabled for the
project. To enable any one of them, click on its corresponding
slider under the Enabled column. The slider
will turn green, indicating that the protocol is enabled for the
project. You cannot enable both the EtherNet/IP and PROFINET
protocols in the same project. If you enable one while the other is
already enabled, a message will appear, stating that the currently
enabled protocol will be disabled.
If you enable any one of the 3 industrial protocols in the
Communications
dropdown panel before enabling its corresponding protocol service
using the MILConfig utility, a warning sign will appear. Clicking
on it will open up a dialog. If you are using a local runtime
platform, you will be able to enable the protocol service in the
MILConfig utility by clicking on the MILConfig utility button. If
you are using a remote runtime platform, you will not be given this
option, as shown below. You will need to remotely access your
runtime platform, open the MILConfig utility, and enable the
protocol service from there.
By default, Quick Comm is enabled when you enable the
EtherNet/IP or PROFINET protocol. To disable it, click on the
Quick Comm
slider. Disabling Quick Comm for the currently enabled protocol
will automatically disable it for the other protocol.
At design-time, the Communications dropdown
panel allows you to set any of the industrial protocols or other
communication channels for the project to either online or offline.
This can be useful, for example, if your PLC is not available
during the development of a project.
In cases where you need to monitor the online status of your
protocol, you can use the ISONLINE function to
determine whether a specific communication protocol is currently
online. Online indicates that the communication steps will be
executed and any event subflowchart connected to communication will
be called. This function can be used for the PROFINET, EtherNet/IP,
and Modbus industrial protocols. With this function, you can build
a simple expression (for example, ISONLINE("PROFINET")) and display
the results in the operator view. The returned value will either be
True or False, depending on whether the specified protocol is
online or offline, respectively. For more information on this
function, see the ISONLINE
function description. If using Quick Comm, the PLC can see if the
vision system is online by monitoring the Online bit in the status
section, whose address can be found in the
Platform Configuration dialog.
When deploying your project, the
Deploy Project dialog appears. If any communication
channels are set to offline, a warning message will appear in the
COMM page. To
set the communication channel online for the project before
deploying, enable the Deploy with communication
online option, as shown below.
During runtime, when a communication protocol is set to offline,
any communication step that is using that protocol will be skipped
in the flowchart. When the project reaches a step involving
communication with a PLC, it proceeds directly to the next step in
the flowchart, rather than waiting for a signal that will never
arrive, or sending a signal that will never be received. Setting
communication to offline can be useful, for example, if your
project supports creating new models, or recipes, and you do not
want the PLC to send triggers while training.
If you set communication to offline while using the predefined
handshake, Quick Comm, the flowchart will not wait for ACK signals
from the PLC. By default, only the Quick Comm PLCReset bit is
monitored when communication is set to offline. If you need to
respond to an additional PLC value change event while the project
is offline, you can create a field in the
DataFromPLC page of the
Platform Configuration dialog, then navigate to the page of
the communication protocol that you have enabled to add an event to
that field, which will allow you to select the Execute flowchart even if
protocol is offline option, as shown in the menu below. This
option is useful in the event that you need the PLC to force
communication on. For more information on how to add an event to a
field in Quick Comm, see the
Subflowchart execution events subsection of the Configuring
actions and events section in
Chapter 41: Quick Comm protocol and PROFINET and EtherNet/IP
steps.
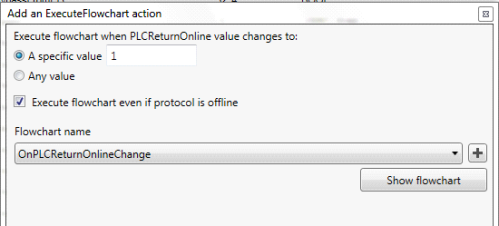
To set your communication channels to offline or online at
runtime, use
platform configuration binding, a CommSettings step called from
the flowchart, or a
button in the operator view linked to the communication settings
action. For more information on communication settings, see the
Communication settings
section later in this chapter.