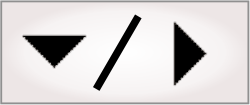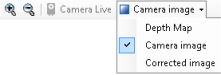You can choose to view one or more images at a time from the
display view. When viewing one image for a selected step, you can
choose an image from a number of options. You can also select an
image for a step that does not take an input image of its own. A
step can only display an image after it is run. For more
information on running and executing flowchart steps, see the
Selecting
and running a step section in the Flowchart view
reference chapter.
Some steps accept an optional additional input image (for
example, the
BlobAnalysis step) and some generate an optional output
image (for example, the
Camera step and the
BlobAnalysis step). To switch between the various images
associated with a step, right-click the display view to access the
context menu; then, select Display Image and choose the
output image. Alternatively, you can choose an image from the
View Display
Image menu item. You can also click on the Camera step image toolbar
button in the Project
toolbar to choose which image to display from a dropdown list.
If you select a step that does not take an input image of its
own, the
Camera step's image or corrected image is displayed. To
choose one over the other, right-click on the image to display the
context menu, select Display Image, and then
pick the one to show.
It is possible to view multiple images simultaneously in the
display view. This is useful for comparing images. To do this, you
can add a link to an image in the Quick Evaluate pane.
Clicking on View
image under the Value column will open
another image in a new window.