
- - or -
Procedure for using the PhotometricStereo step
The following procedure provides a basic methodology for using the PhotometricStereo step.
-
Grab or link images that were captured under the necessary conditions for photometric stereo.
-
Set which photometric stereo operation(s) to perform by selecting the required output images.
-
Optionally, set the remap factor if some of the source images have peak values that are much bigger than the others in the set.
-
Set the light vector type.
-
Optionally, modify the lighting elements, and the position and relative intensity of each light source.
-
Optionally, enable non-uniformity correction for the input images.
-
Optionally, set the timeout limit for the PhotometricStereo step.
-
Specify any additional control settings.

 Grab or link
images
Grab or link
images
The photometric stereo source images must be of exactly the same scene; otherwise, you must align the images before registration. The images must be taken under different direct lighting orientations, and are combined in the PhotometricStereo step to create a single enhanced image.
You can use 4 or more lights in the photometric stereo setup, whereby each input image must be taken with only one light source. Note that when setting up for a Local Shape operation, your lights should be set up in opposite pairs. That is, for each light in the setup, there should be another light positioned 180 degrees opposite.
See Chapter 28: Acquisition for more information about grabbing or loading an image. See the Photometric stereo registration of a moving object section later in this chapter on how to align images if the object is moving.
Note that application notes are available that describe how to interface Matrox Iris GTR and Matrox 4Sight GPm to some popular lighting controllers.

 Output images
Output images
Checkmark one or more required Output Images. This sets which photometric stereo operation(s) to perform. For information on each photometric stereo operation, see the Output image types section later in this chapter.
When multiple Output Images are selected, you can right-click on the image display and select from the Display Image context menu item which one to display, or choose from the dropdown list in the Project toolbar. For information on displaying multiple images at once, see the Displaying multiple images subsection of the Quick Evaluate pane section in the Panes and editors reference chapter.

 Remap factor
Remap factor
Output images based on shape (Local Shape, Gaussian Curvature, Mean Curvature) are calculated internally using normal vectors whose magnitudes can vary widely depending on image content. Internal calculations are done in floating-point. However, to generate the output image with the same depth as the source images, the calculated values must be mapped or scaled to integer intensity values. By default, the Remap Factor input is set to Automatic mode, which remaps values using the full range of values in the current image. The remap factor is reported (to the left of the Set button). However, with some objects and lighting, it is possible for some (but not all) source images to have peak values that are much bigger than the others in the set (for example, a random, very sharp reflection), which causes that image to use a very different remap factor, possibly diminishing important details in key parts of the image. To avoid the effect of occasional sharp transitions, you can set a constant factor to use for the remapping.
Generally, using a constant Remap Factor produces reliable results. It is recommended to find the reported Automatic mode factor for some typical images and then lock in a value (Set) that is slightly higher. You can try a value that is 3 to 4 times the reported Automatic mode factor. This increases image contrast and helps to bring out smaller details in the photometric stereo output image.

 Light vector
type
Light vector
type
For each source image, you must specify the direction of its light source using a vector.
Set the coordinate system in which you are expressing the source images' light vectors.
-
The Spherical coordinate system defines each light vector with 3 values: the zenith (polar) angle (angle between a light and the camera), the azimuth angle (angle of the light vector projected onto the XY-plane, measured from the positive X-axis), and the relative light intensity value.
-
The Cartesian coordinate system defines each light vector with 3 coordinates: X,Y, and Z, with the axes oriented as shown in the image below.
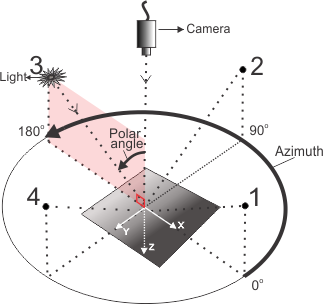
Note that the origin is located at the center of the plane upon which the object is placed for the photometric stereo registration operation, directly below the camera (assuming the camera is perpendicular to the scene).

 Lighting
elements
Lighting
elements
A lighting element specifies the directional light used to illuminate one photometric stereo source image. There should be one lighting element per photometric stereo source image.
Modify the settings of the 4 default Lighting Elements if the defaults do not match your setup. Add more Lighting Elements if required.
Ensure that each lighting element is linked to a different source image.
You must specify your lights in a counter-clockwise order, starting at the positive X-axis. To illustrate, if you have 4 lights spaced evenly around a scene, and your first light is placed in line with the X-axis (zero degrees), lights 2, 3, and 4 are placed at 90, 180, and 270 degrees, respectively, and must be specified in the same order.
When working in the Spherical coordinate system, you can modify the relative intensity of each lighting element. The default value is 1.0. If the relative light intensity is set to 1.0 for all lighting elements, each light provides the same intensity to the setup, which is the ideal arrangement. If equal light intensities are not possible, set the strongest light to 1.0 and set the other light intensity values relative to this.
To adjust relative light intensities within the Cartesian coordinate system,
note that the light intensity correlates to the norm (magnitude) of
the vector formed by X, Y, and Z. Calculate the norm using the
following formula:  . Once
you know the light intensity for the strongest light, adjust the
X-, Y-, and Z-coordinates of the other lights accordingly.
. Once
you know the light intensity for the strongest light, adjust the
X-, Y-, and Z-coordinates of the other lights accordingly.

 Non-uniformity
correction
Non-uniformity
correction
If a source image's lighting is significantly uneven across the surface of the scene, enable Non-Uniformity Correction to see if it improves photometric stereo results.
This setting is recommended only when the image illumination is severely non-uniform.
The default setting for Non-Uniformity Correction is Disable. If set to Auto, source images are corrected for non-uniform illumination.

 Timeout
Timeout
In certain cases, the PhotometricStereo step might take longer than is acceptable for your application. To account for your time constraints, you can set the Timeout property to a maximum time for the operation. The default Timeout limit is 2000 msec. If the limit is exceeded, processing is stopped, and no results are available.

 Additional
control settings
Additional
control settings
Additional controls are available for several photometric stereo operations.

 Shape
smoothness
Shape
smoothness
Output images based on shape (Local Shape, Gaussian Curvature, Mean Curvature) are computed using surface normals rather than pixel intensity. For these output image types, you can control the appearance of small bumps and hollows on the surface of objects in the scene using the Shape smoothness input. Large values apply more smoothing, and result in suppression of smaller features on an object's surface, making the dominant structure more prominent. Choose a value between 0.0 and 100.0. The default is 50.0.

 Normalization
Normalization
The Normalization input is enabled by default for a Local Shape operation. This setting (enabled) is often sufficient. However, disabling shape normalization can improve results if the region undergoing photometric stereo registration is mostly flat and perpendicular to the camera. When Normalization is disabled, small variations of surface normals that are close to vertical will not be emphasized.

 Object size
Object size
For a Local Contrast operation, the Object Size input controls the number of iterations of an internal morphological operation. The default is 1 iteration, which can remove artifacts such as small dots. It is recommended to experiment to find the best setting for your needs.

 Inverting
the grayscale values
Inverting
the grayscale values
By default, raised surfaces are drawn darker in output images based on shape (Local Shape, Gaussian Curvature, Mean Curvature). If you want the inverse (raised surfaces drawn lighter), add an ImageProcessing step. Select the required photometric stereo output image to be processed. Then, apply a Not operation from the Logic operation category group.