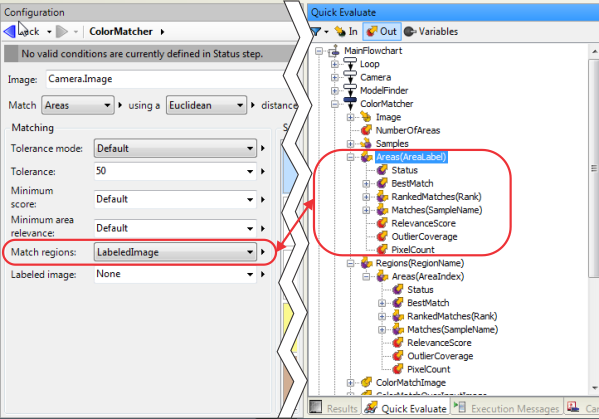- - or -
ColorMatcher step results
 Previous
Previous
- Next

This section presents advanced information regarding how to use the results of the ColorMatcher step.

 Reading
the Quick Watch flyout panel
Reading
the Quick Watch flyout panel
The Quick Watch flyout panel initially shows the best match for its region or area. Use the Advanced filter to see how the other samples ranked.
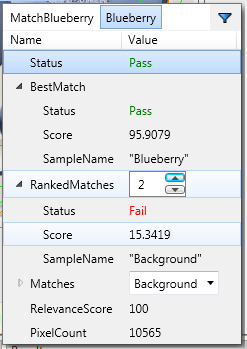

 Linking to
results
Linking to
results
To generate a link to a result value, dragging and dropping the value from the Quick Watch flyout panel is the recommended approach. This will generate the appropriate link.

 Reading the
Results pane
Reading the
Results pane
The Results pane presents the results in a tabular format, the first column of which contains a shorthand version of Regions("RegionName").Areas(AreaIndex). So, Banana.Areas(1) is the shorthand version of Regions("Banana").Areas(1), and Background.Areas(1) is the shorthand version of Regions("Background").Areas(1). When you locate the same result in the Quick Evaluate pane, you must use the long format.


 Reading the
result Link Tree in the Quick Evaluate pane
Reading the
result Link Tree in the Quick Evaluate pane
When your Match regions property is set to SpecificRegions and you are using a replicated region (for example, 1 shape at every pattern match location), then the Regions array in the Quick Evaluate pane contains the results for each indexed area. Since the Regions("RegionName").Areas is an indexed array (as opposed to a labeled array), array functions can iterate over this array.
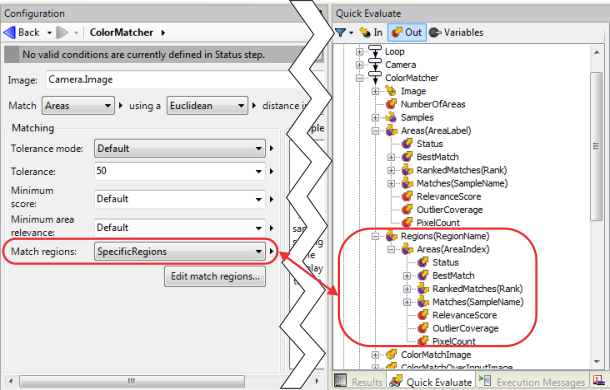
When your Match regions property is set to LabeledImage, the Areas array in the link tree contains the results for each different label. Note that array functions cannot iterate over the Areas("AreaLabel") array because the labels used to identify each instance can be non-sequential numbers. To learn the number of areas in your image, use the NumberOfAreas result. The Labeled Image property only appears once Match regions is changed.