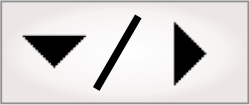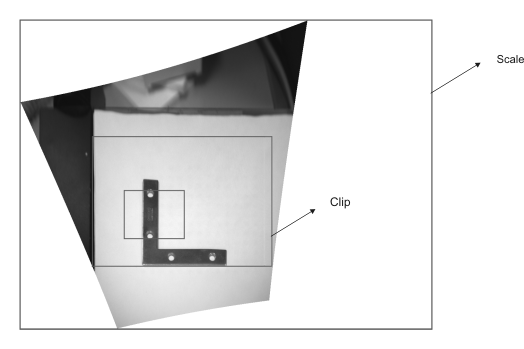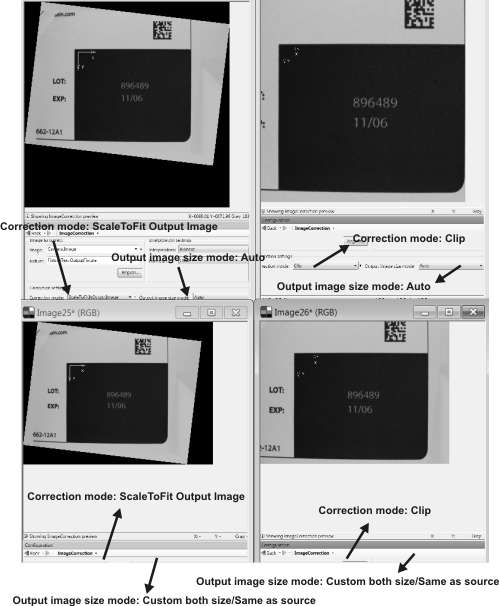Procedure for using the ImageCorrection step
The following provides a basic methodology for using the ImageCorrection step:
-
Specify the input Image. If it is associated with a calibration, the output image will be corrected using this information.
-
Optionally, specify a rectangular Region to extract. Use either the Define a region (
 ) toolbar button in the
Project toolbar or the Region... button in the
Configuration pane. For more information, see the
Search regions section in
Chapter 2: Building a project.
) toolbar button in the
Project toolbar or the Region... button in the
Configuration pane. For more information, see the
Search regions section in
Chapter 2: Building a project.The top-left corner of the output image will be the top-left corner of the specified region, rotating the data in the region if the region is specified at an angle. If the input image is associated with a calibration, the image is corrected before the region is extracted. In the latter case, when you draw the region, the region is drawn taking into account the image's calibration, so that the region completely fills the output image.
-
Optionally, specify the Interpolation mode to use during the transformation. This determines the smoothness of edges in the output image.
-
NearestNeighbor has the lowest processing time and produces the roughest edges.
-
Bilinear has a moderate processing time and produces smooth edges.
-
Bicubic has the highest processing time and produces the smoothest edges.
-
-
Optionally, when outputting a corrected version of the whole image, you might want to control the correction mode and output image size.
-
Optionally, specify the Overscan mode. This determines how to handle pixels of the output image that don't have a corresponding pixel in the input image. If Clear is selected (the default), these pixels in the output image will be black. If Enabled or Disabled are selected, these pixels will retain their values from the last time the ImageCorrection step was executed.
In most cases, the Overscan mode should be set to Clear. However, other Overscan modes might provide a minor performance improvement.