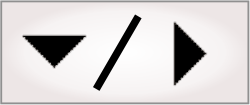
- - or -
Specifying a path
 Previous
Previous
- Next

Some steps and configuration options require that you specify a path to a file or folder. This page details special considerations for using paths with Matrox Design Assistant.

 Runtime platform
versus development computer
Runtime platform
versus development computer
Paths specified in step inputs are always used with respect to the runtime platform (for example, if a TextWriter step is executed at design-time, it will write to a file at the specified path on the runtime platform). In emulation mode, the LoadImage step allows you to specify a design-time and runtime path using the Set Alternate Paths dialog.
When specifying the location of an image set in the Platform Configuration dialog, the design-time path you specify will be accessed on your development computer. For more information see the Design-time folder and runtime folder paths subsection of the Procedure for configuring image sets section in Chapter 29: Acquisition using image sets.

 Rules when
specifying a path
Rules when
specifying a path
When specifying a path, you should adhere to the following rules:
-
Only absolute paths are supported. Keep in mind that Microsoft Windows and MIOS require the root of a local drive to be specified differently. When your project needs to write files on your runtime platform's local storage, consider using the PATH function with the "DA Documents" setting. This function returns the full path of the DA Documents folder on the runtime platform. This will ensure that the path is both a valid path and has read/write permissions, regardless of runtime platform. For example, the {PATH("DA Documents")}\\SavedImages folder will always be valid and not write-protected, whether your project is running under Microsoft Windows or MIOS.
-
Always use backslashes (\) to delineate folders, even if the path would normally contain forward slashes. Matrox Design Assistant will automatically use the correct delineating character to access the path at runtime. FTP and HTTP addresses are an exception to this rule, and should use standard nomenclature for those protocols.
-
For each backslash required in an expression, always use a double backslash (\\). For example, \\MyNetShare\TestImages must be written as \\\\MyNetShare\\TestImages. This is required because the single backslash is used to indicate control characters in expressions (such as \r, \n, and \t).
-
Be aware that paths are case sensitive when your runtime platform is a supported Matrox smart camera running MIOS. Paths are not case sensitive when using a PC runtime platform.

 Network paths
Network paths
The following table describes how to correctly write paths to access several common types of network folder locations:
|
Location |
Rules |
Examples |
|
Folders on the network |
Use doubled backslashes |
\\\\MYMACHINE\\MYFOLDER |
|
Folders on an unsecured ftp site (only available with the ImageWriter step) |
Use ftp nomenclature |
ftp://user:password@server/pathtofile * |
|
Folders on an unsecured http site (only available with the ImageWriter step) |
Use http nomenclature |
http://user:password@server/pathtofile * |
* When using a path to an unsecured ftp site or http site, the user:password@ can be omitted if you are accessing the site anonymously.

 Acquiring permission to a
network folder
Acquiring permission to a
network folder
Before running a step that accesses a folder across your network, make sure you can access that folder from the runtime platform; that is, make sure you have proper share permissions and that the network is available from the runtime platform. Talk to your network administrator if you do not have this access. If you are using a supported Matrox smart camera, refer to the Acquiring permission to a network folder subsection of the Reading and writing files on your Matrox Iris GTR section in Appendix D: Matrox Iris GTR.

 File extensions
File extensions
The following file extensions are supported by Matrox Design Assistant:
|
File type |
File extensions |
|
Image file |
*.bmp, *.jpg, *.jpeg, *.jp2, *.jpc, *.mim, *.tif, *.tiff, *.png |
|
Camera calibration file |
*.mca |
|
String reader file |
*.msr, *mdmrf |