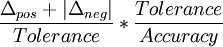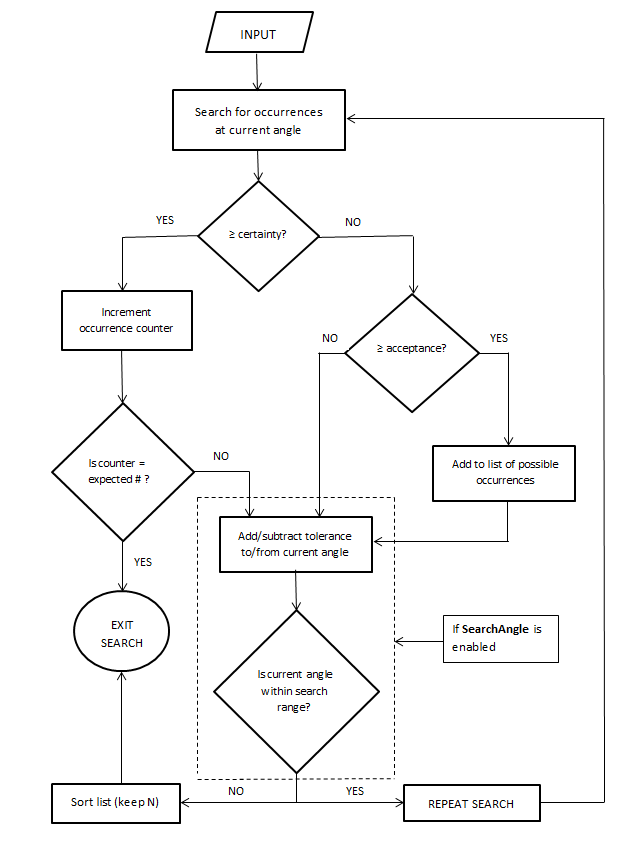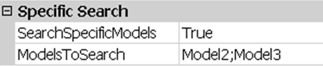Matrox Design Assistant provides several parameters you can
adjust to get the required result. For each individual model, you
can:
-
Optimize your search by stopping the operation as soon as a
candidate whose score is above the Certainty level is
found.
-
Select the Speed and Accuracy of the search
operation. A higher speed setting can be used with clean,
high-contrast images. A lower accuracy can speed up the search.
-
The Reference
Point X and Reference Point Y properties
indicate the point on the model whose match position will be
returned. The point can also be changed by clicking on the
cross-shaped toolbar button in the
Configuration pane and clicking in the model image. The
reference point can also be located outside the model by specifying
its coordinates in the
Configuration pane.
Note, if you are using pattern matching to link to a metrology
frame, it is best to position the reference point where you want
the frame to appear - for example at the corner or center of the
part to be inspected.
To apply the same setting to multiple models at once, use the
Apply multiple dialog, accessible from the setting's
Alternate
options button.

 Defining a mask
region
Defining a mask
region
If you expect a portion of the source model to be significantly
different in the target image, for example different text on a
label or different patterns in the background, you can define a
mask to create a "don't care" region. To do so, you can use the
Pencil, Rectangle, and Eraser toolbar buttons to create or modify
the mask.
Use the Pencil to create a region using a brush. The Rectangle
will draw a mask with a rectangular shape. The 2 Erasers can be
used to erase a part of the mask or to clear the current mask.
Note that mask regions are not supported for circular overscan
models.

 Specify an
angular range
Specify an
angular range
If you expect the model to appear at different angles in the
target image, you can enable SearchAngle. To do so, the
following values can be adjusted:
-
The nominal Angle property set the
expected angle of the model in the target image.
-
The DeltaNegative and
DeltaPositive
properties set the range over which to search for the model with
respect to the Angle property.
-
When searching for the model over the specified range, step
sizes of Tolerance degrees are
used.
-
Optionally, the search for the best candidate can be further
refined by using step sizes of Accuracy degrees.
-
You can also specify whether to use Bicubic, Bilinear or NearestNeighbor
interpolation when rotating the model.
The time taken to search and the memory taken by the model
increase proportionally by the following factor:
To optimize performance, it is recommended that you reduce
DeltaPositive
and DeltaPositive, reduce the
size of the model, or increase Tolerance. If you need high
range, low tolerance, accurate searches (for example steps of 1°
for 360º), consider using the ModelFinder
step. The ModelFinder
step does not require more resources when SearchAngle is enabled.

 Summary of algorithm for
angle search
Summary of algorithm for
angle search
The match score represents the percentage of pixels that are the
same. The Certainty level is for
definite matches and its default value is 80%. A match score that
falls between the Acceptance level and the
Certainty level
can be considered as a possible occurrence. More information can be
found in this section.
The following is a decision tree that summarizes the general
behavior of the algorithm:
If SearchAngle is enabled, the
search starts at the nominal Angle and proceeds
successively farther away in both directions (by alternating
addition/subtraction of the Tolerance to the current
angle). In Normal mode, the algorithm returns the angle of the
first match. With circular overscan models, a fine/coarse angle
search is implemented and the angle of the best candidate is
returned.
Since the algorithm is optimized for speed, as implied above, by
default, the algorithm searches for the first occurrence above
Certainty and,
if successful, will exit the search loop. This optimization for
speed, therefore, might not return the best match. For more precise
angle determination, the ModelFinder step
and Measurement
modules are recommended. Alternatively, use the PatternMatching module on 2 smaller
models at opposite ends of the object and determine the angle
between them; it will not be sensitive to small angle errors in the
individual matches.

 Setting the
Search Levels
Setting the
Search Levels
The PatternMatching step search
algorithm will identify numerous match candidates for the model
using a subsampled, reduced-size image. It then progressively
refines the search around the best candidates at increasing levels
of detail. Set the Search levels properties to override the default
progression.
By default (when FirstLevel is set to Default
or AutoSizeBased), Search Level parameters are automatically
adapted to the size of the model and of the search region. They
control the size and number of scaled down images that are used in
the preliminary stages of the search. Level 0 is the full size
model and image, level 1 is half-size, level 2 is quarter-size, and
so on. When FirstLevel is set to
AutoContentBased, the parameter is based on an analysis of the
model contents.
If you are more interested in the presence of an object rather
than its precise location, you might be able to skip the highest
resolution search by raising the LastLevel.

 Setting a Master
model
Setting a Master
model
If you have multiple models with the same size and which can use
the same search parameters, then you can optimize your search by
setting Uniform
size to True. This allows you to
specify a Master
model and all the model specific settings will be taken from
that model. The Number property of the
Master model is
used to determine the total number of occurrences to search
for.

 Search using the
SpecificSearch mode
Search using the
SpecificSearch mode
If you have created many models, but are only required to search
for some of them (instead of searching for all of them at once),
you can search for a list of specific models using the SpecificSearch mode.
SpecificSearch
mode (whose properties are available in the
Properties pane only) allows you to type in a text string
of the names of the models to be found.
To search for specific models, perform the following:
-
Set the SearchSpecificModels
property to True.
-
Specify the ModelsToSearch. Enter a text
string of the names of the models to be found, separated by a
semicolon (;), with no extra spaces.