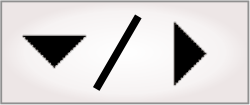
- - or -
Encrypting and locking a project
 Previous
Previous
- Next

You can encrypt your project to prevent inadvertent modification and reverse engineering, and lock your project to prevent it from being run on unauthorized runtime platforms.
Once a deployed project has been encrypted or locked, that deployed instance of the project is permanently encrypted or locked. The development version of your project can never be encrypted or locked; only the deployed copy of your project on the runtime platform can be encrypted or locked.

 Encrypting a
project
Encrypting a
project
To prevent unauthorized users from viewing or modifying a project, you are able to encrypt the project file while you are deploying it to the runtime platform.
You are not able to import an encrypted project.
To encrypt a project:
-
Click on the Deploy project (
 ) toolbar button in the
Platform toolbar. This opens the
Deploy Project dialog.
) toolbar button in the
Platform toolbar. This opens the
Deploy Project dialog. -
Access the SECURITY tab, and select the Encrypt project file checkbox.
-
Click on the Deploy button. An encrypted version of your project will be deployed to the runtime platform.

 Locking a
project
Locking a
project
You can prevent users from running your project on an unauthorized runtime platform, or importing your project on an unauthorized development computer, by locking your project with a lock key during deployment. If you choose to lock your project it will be given the same lock key as your runtime platform and will only run on runtime platforms with the same lock key.
When you try to run a locked project, the project compares its lock key with the runtime platform's lock key. The project will only run if both lock keys are the same. Changing or removing the lock key on your runtime platform after deploying your project will prevent your project from running until you re-deploy your project, or revert the lock key. If you copy your project from your runtime platform to a second runtime platform, you will not be able to run your project on the second runtime platform unless the second runtime platform has the same lock key that the project was originally locked with.
Importing a locked project from a runtime platform to a development computer opens a dialog that prompts for the project lock key.
Locking your project and running locked projects both require a unique hardware fingerprint, generated using the Matrox hardware on your runtime platform. For this reason, your runtime platform must be, or contain, at least one piece of Matrox hardware to use the Matrox Design Assistant project locking features. A runtime platform without a Matrox hardware fingerprint cannot run locked projects.

 Deploying a project with a lock
key
Deploying a project with a lock
key
To lock a project with the lock key of your runtime platform:
-
Click on the Deploy project toolbar button in the Platform toolbar. This opens the Deploy Project dialog.
-
Access the SECURITY tab, and select the Lock this project to the target platform checkbox.
-
If your runtime platform does not already have a lock key, specify one in the Lock key text box. Otherwise, your project will be locked with the existing lock key of your runtime platform.
The Lock key text box will not be displayed if your runtime platform already has a lock key. See the procedure below for the steps to change the lock key using the Matrox Design Assistant configuration portal.
-
Click on the Deploy button. A locked version of your project will be deployed on the runtime platform.
It is possible to deploy your project to one runtime platform with a lock key, and to subsequently deploy your project to another runtime platform without a lock key. The version of your project on the first runtime platform will remain locked; the version of your project on the second runtime platform will not be locked.

 Setting or
removing the lock key
Setting or
removing the lock key
To set or remove the lock key of your runtime platform:
-
Open the Matrox Design Assistant configuration portal.
-
Access the LOCK CODE portal page, accessible using the Administration button (
 ).
). -
Enter a lock key and click on the Save button. To remove the lock key, click on the Remove button.