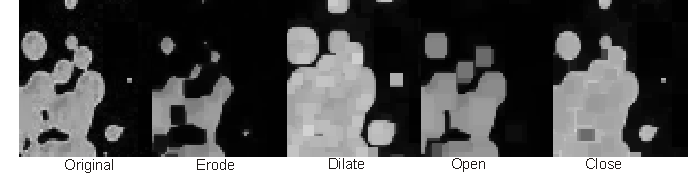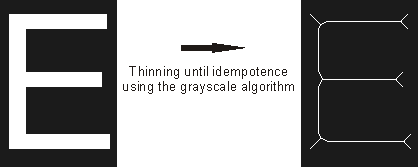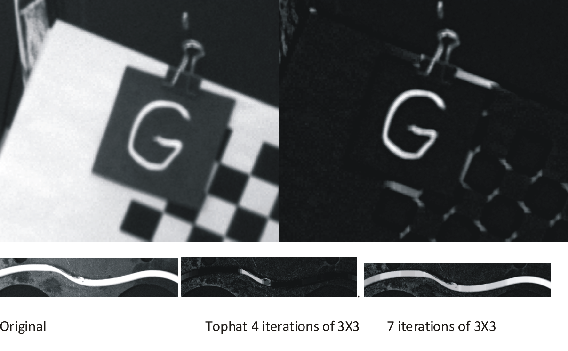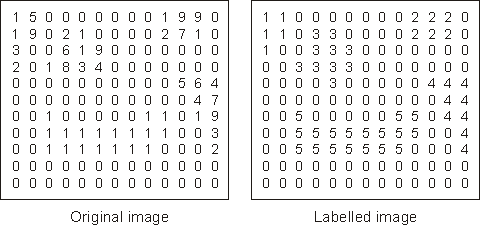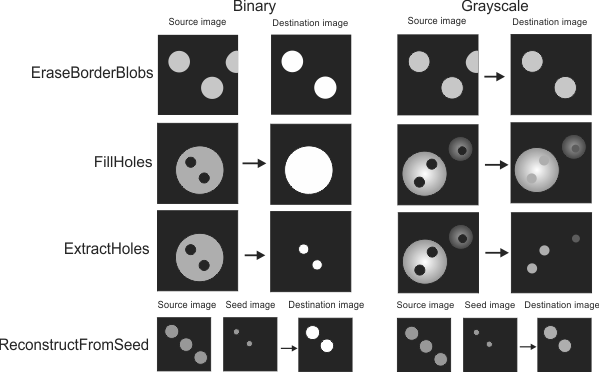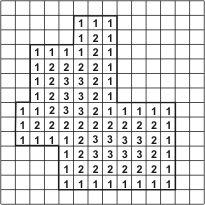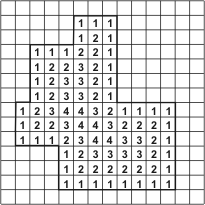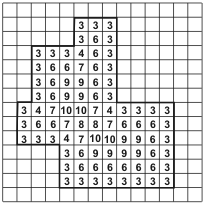Morphology operations shrink or grow groups of pixels. Pixels
are added or removed depending on the selected operation, the pixel
values and the values in the structuring element. The operations
are defined with respect to white objects, Erode will make a white
object smaller, Dilate will make a white
object larger, Close with 4 iterations will
join together any white objects that are less than 8 pixels
apart.
If your objects are dark on a bright background use their "dual"
function - Erode instead of Dilate, Close instead of Open.
-
Set or link the SourceImage property.
-
Set the Number of
Iterations. For an area opening or closing operation, this
property specifies the minimum area, in pixels. For the other
morphological transformations, this property specifies the number
of times to iterate the operation.
-
Set the Processing Mode to
Grayscale or
Binary. In
Binary mode,
non-zero pixels will be treated as ones (1) during processing. In
Grayscale mode,
the source image's gray values are used for processing and the
resulting image will also contain gray values.
The default structuring element is a 3x3 rectangle. Morphology
operations Erode, Dilate, Open, Close, TopHat, and BottomHat allow you to set
the X and Y sizes of the structuring element. Larger elements have
a stronger effect and NX1 or 1XN elements bias the operation in the
horizontal or vertical direction.
If you need to specify a custom structuring element, for
example, containing DontCare entries, you can select the
UserMorph
operation and import a custom structuring element created with the
Matrox Imaging Library or with Matrox Inspector.
Erode and
Dilate
operations shave off and add pixels around objects, respectively.
Open performs an
Erode then a
Dilate, which
eliminates small objects while maintaining the rough size of larger
objects. Close
performs a Dilate then an Erode, which fills in holes
in larger objects. The following set of images demonstrate these
operations iterated 3 times.
Thick and
Thin operations
add and peel layers from an object, respectively. These operations
are similar to the dilate/erode operations except, if continuously
iterated, they will not convert all pixels into object pixels (as
is the case of a dilation) or into background pixels (as is the
case of an erosion). Instead, they will eventually reach a steady
state (known as idempotence). In the case of a thin operation, this
state is reached when objects are reduced to their skeleton.
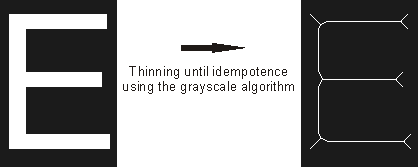
AreaOpen and
AreaClose
operations flatten bright peaks and raise dark hollows,
respectively. They replace regions whose areas are smaller than the
specified area parameter with the adjacent gray value. Objects
smaller than the specified area will be removed while objects
larger than the specified area will have their intensity reduced.
It can also be useful in removing reflective highlights. The
following image shows the original and AreaOpen for areas of 200
and 300. The image has been pseudo-colored to make the intensity
variations more visible.
TopHat and
BottomHat can be
used to keep only small bright or dark objects, respectively, whose
size is specified by the size of the structuring element and the
number of iterations. It can be useful in making letters and
numbers stand out from their background before using the
StringReader
step or SureDotOCR
step. It can be used to highlight a portion of an object that is
narrower or wider than expected.
Label
identifies area blobs, which are connected areas of non-zero pixels
on a background of zero pixels. Starting from the top-left corner
of the source image, the label operation finds these area blobs,
and changes their pixel value; the first area blob's pixels will
all have the value 1, the second area blob's pixels will all have
the value 2, and so on. You can define the LabelProcessingMode
property, either FourConnected or EightConnected, when
labeling.
The label operation applied to the output image of the
BlobAnalysis
step lets you label only included blobs or only excluded blobs. The
label option in the BlobAnalysis
step labels all blobs regardless of their Filter status.
Reconstruct
allows you to perform several operations on blobs. It is often
useful to remove extraneous blobs or blob holes from an image prior
to using a BlobAnalysis
step. One of the operations that allows you to preprocess images is
the reconstruct operation. The image below shows the 4 options for
the ReconstructOperation
property.
Distance
determines the minimum distance from each foreground (non-zero)
pixel to a background (zero) pixel, and assigns this distance to
the foreground pixel. It produces a type of contour mapping of an
image's foreground (object) pixels. You can set the Distance mode to
CityBlock,
Chessboard, or
Chamfer_3_4. The
following table demonstrates how each mode performs the
Distance
operation:
|
Distance modes
|
|
|
|
|
|
City Block transform
|
Chessboard transform
|
Chamfer 3-4 transform
|
Of the distance modes, Cityblock and Chessboard are the fastest;
while Chamfer_3_4 will give you
the best results. Note that when using Chamfer_3_4 in an 8-bit
output image, you will be limited to a maximum distance of 85. If
your operations are limited by this value, you should consider
using a 16-bit output.
ZoneOfInfluence separates an
image into zones, according to how much of an area's surrounding
background is within that areas territorial boundaries. For optimal
results, background pixels should be equal to 0. Using the
ZoneOfInfluence
operation on a BlobAnalysis
step output image will ensure that the image has been binarized.
Note that you might have to change the View mode to
Autoscale to visualize the results of the ZoneOfInfluence operation
since the zones might be too dark to see.