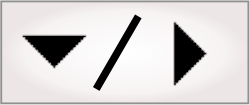The tips in this section will help you to easily print and
navigate through the topics in this help.
You can access this help at any point in the Matrox Design
Assistant application using F1 (context sensitive help).
If you press F1
over a function, reference information is displayed, otherwise User
Guide information is displayed.
If you encounter errors in Matrox Design Assistant Help, see the
Software requirements for Matrox Design Assistant Help
subsection of the
Minimum requirements section in
Appendix B: Installation information.
To print the Help section you are viewing:
-
Click on the Print button in the menu bar
at the top of the help viewer.
-
Select Print the
selected topic.
To print an entire chapter:
-
Select the chapter name from the Contents tab of the help
file (table of contents).
-
Click on the Print button in the menu bar
at the top of the help viewer.
-
Select Print the
selected heading and all subtopics.
To print to PDF:
-
Select what you want to print from the CHM.
-
Click on the Print button in the menu bar
at the top of the help viewer.
-
Select Print the
selected heading and all subtopics or Print the selected topic,
depending on your needs.
-
When prompted to select a printer, use the horizontal scroll bar
to scroll to an appropriate PDF generating software and print to
this. There are many free PDF programs to choose from if you do not
already have one on your computer.
To make printed tables more legible, ensure that the
Print background
colors and images setting is enabled in Microsoft Internet
Explorer.
When printing multiple pages from the table of contents, and you
select Print the
selected heading and all subtopics, the help file might stall.
In this case, close and re-open the help file.
To navigate through Matrox Design Assistant help, use the:
-
Forward and
Back buttons at
the top of the help viewer to browse through topics you have
already accessed.
-
Previous and
Next buttons in
the gray menu bar at the top of the page to browse through topics
according to their order in the table of contents.
-
3 tabs in the left pane of the help viewer (Contents, Search, and Favorites).
-
Locate button
to display the location of the current topic in the contents
tab.
The search in the Help is particularly useful when you are
uncertain about where a particular topic is discussed. You can
search for phrases by enclosing the phrase in quotation marks (").
You can also precisely define a search using wild card expressions
(* and ?), Boolean operators (AND, OR, NOT, and NEAR), and nested
expressions (using parentheses). Note that the help will consider a
string with a period or dash as 2 consecutive words. For example,
to search for X-coordinate, put it inside quotation marks to find
the string.
You might find it useful to search with the Match similar words option
enabled, and then refine your query and search through previous
results. Sort through the resulting list of topics according to
their title, location, or rank by clicking on the corresponding
column heading.
Note that the menu item that enables the highlighting of found
terms is not very intuitive. When the feature is enabled, the
Options Search
Highlight Off is available; whereas when disabled, Options Search Highlight On
is available.
For more information on how to use the Microsoft Help Viewer,
see the Microsoft's Help
on Help help file.